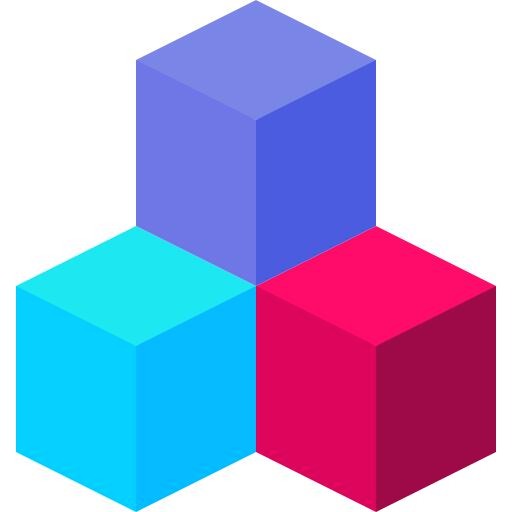티스토리 뷰
3dmx에서 snaps(스냅)은 매우 중요한 기능입니다. 하지만 2d, 2.5d, 3d의 역할을 정확히 알지 못하면
쉽게 그릴 수 있는 모양에 많은 시간을 사용될 수 때문에 스냅의 완벽한 이해를 한 다음
프로젝트를 진행하면 허비되는 시간을 단축시킬 수 있을 것입니다.
이번 포스팅을 정독하신다면 스냅의 이해 뿐만 아니라
실무에 바로 적용시킬 수 있으니
정독해주시기 바랍니다.
1. Snaps (2d, 2.5d, 3d)
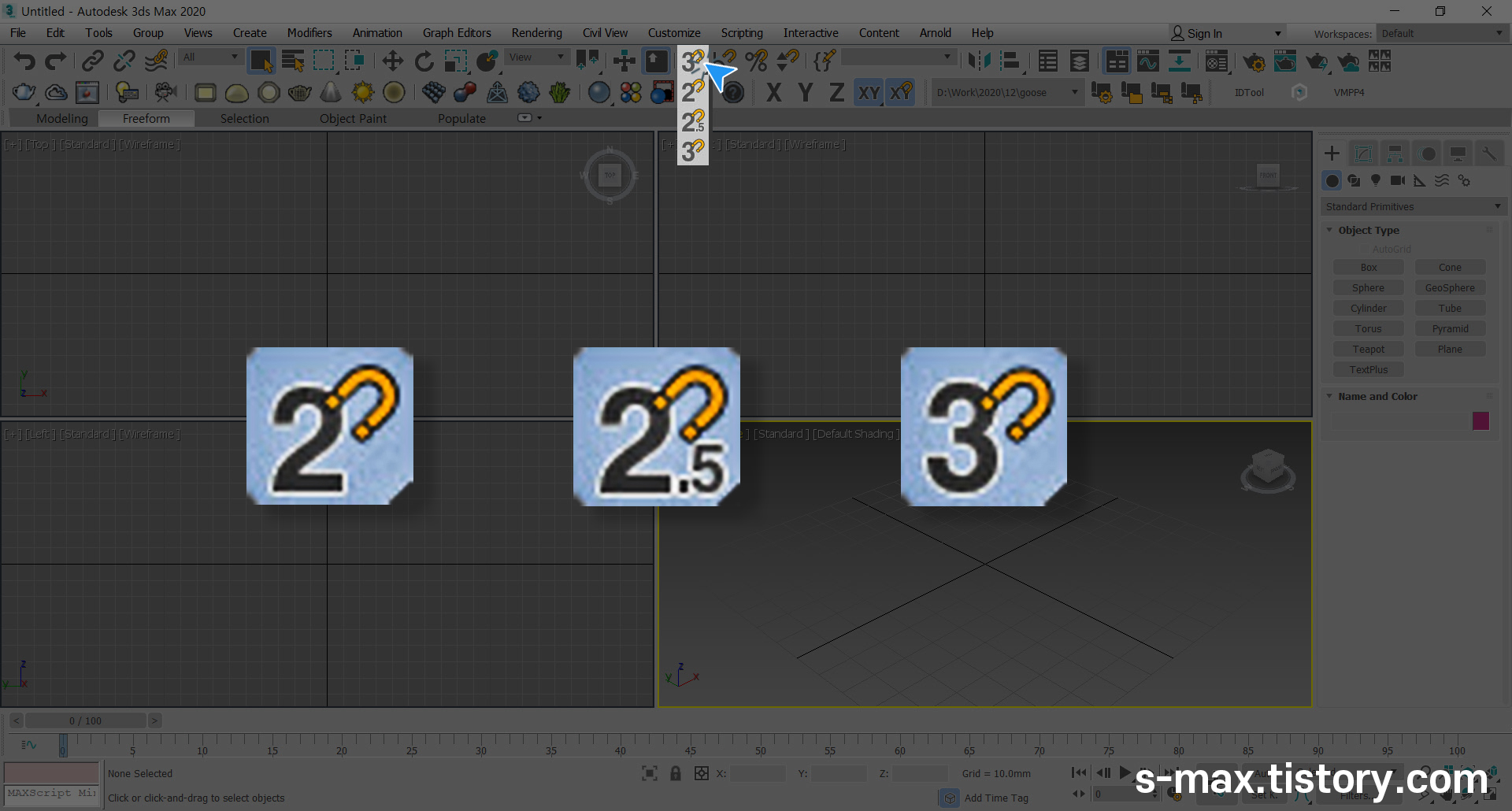
2D 라인, 3D 오브젝트를 만들거나 옮길 때 snap(스냅)은 매우 중요한 역할을 합니다.
AutoCAD 사용자라면 스냅의 중요성을 더 잘 알고 있을 것입니다.
3dmax에서는 CAD에 없는 2.5d 스냅이 있습니다.
각각 어떤 역할을 하는지 알아보겠습니다.
2. Snaps Option
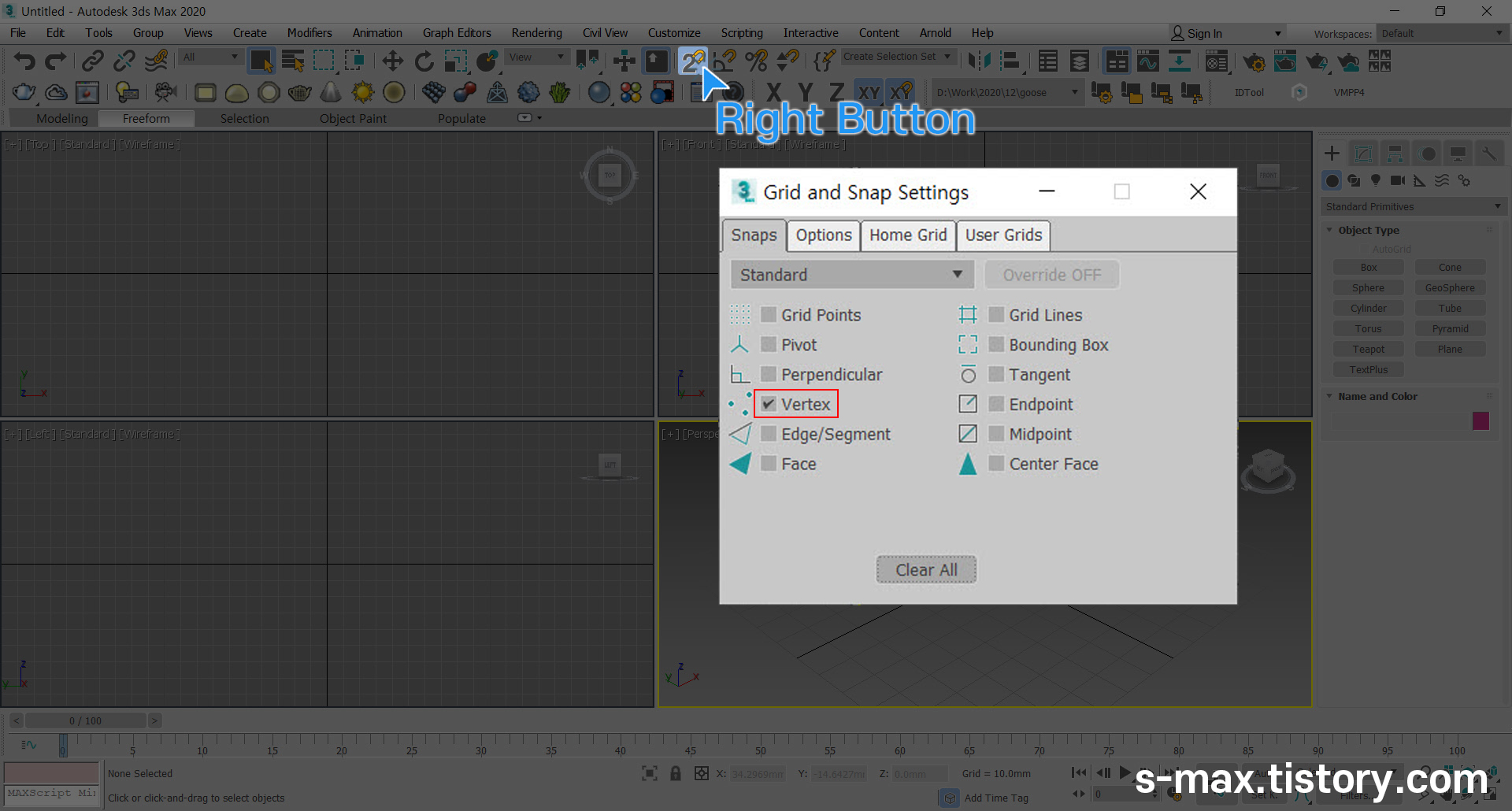
스냅 아이콘에서 오른쪽마우스버튼을 클릭하면 Grid and Snap Settings 화면이 나옵니다.
스냅의 종료를 아이콘으로 보면서 이해할 수 있으며, Vertex는 필수로 켜 둡니다.
원하는만큼 체크해 둘 수 있지만 많이 체크할 수록 스냅 잡기가 불편하니
사용하시면서 필요한 스냅만 켜 두시기 바랍니다.
( 작업 중 스냅 종류를 바꾸는 방법도 하단에 설명해 놓았습니다. )
3. Hedra Modeling
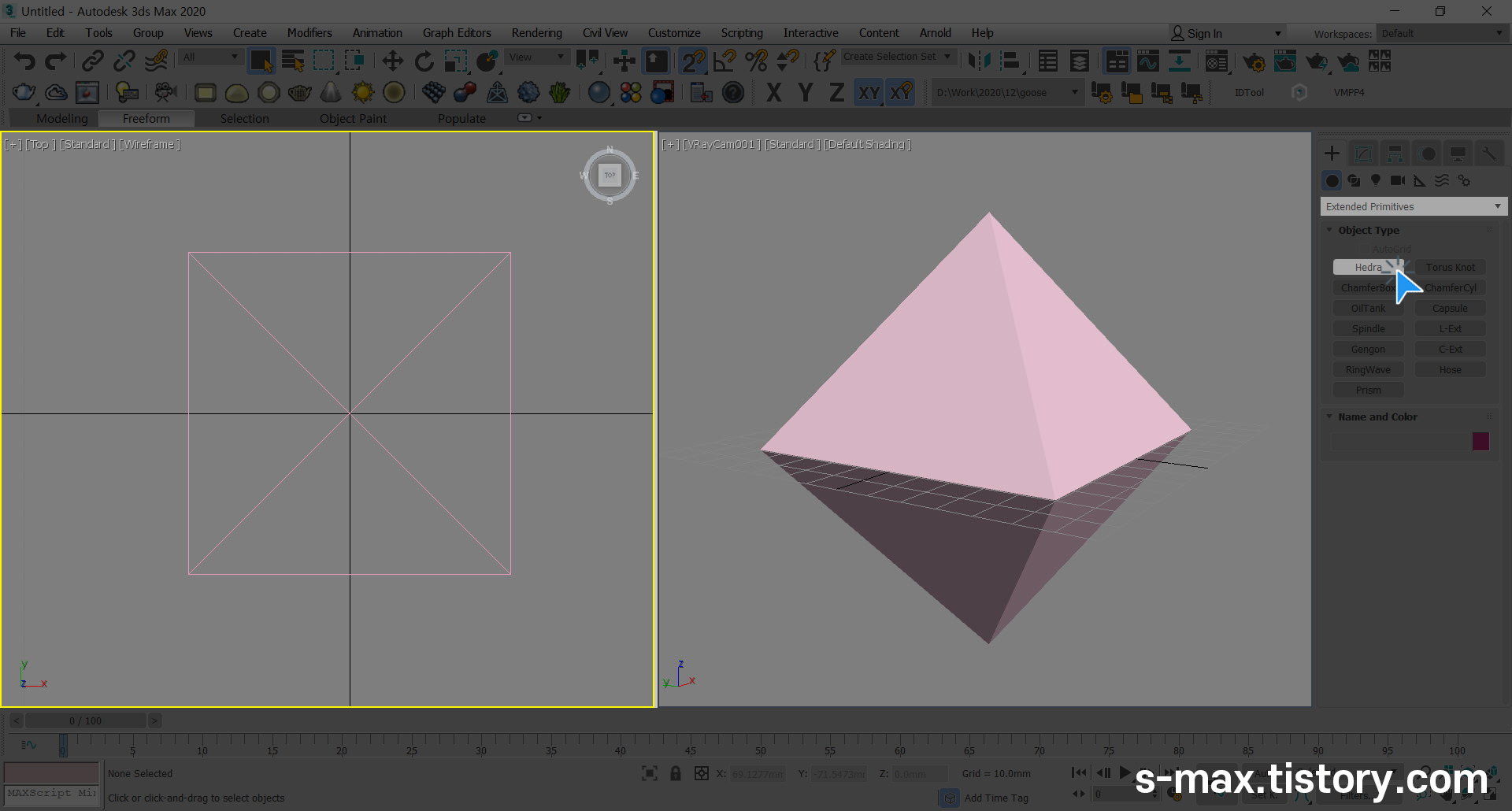
스냅이 어떻게 작동되는지 알기 위해 간단한 모델링을 했습니다.
꼭 Hedra 형태가 아니더라도 괜찮으니 마음에 드는 3D 오브젝트를 만들어 보시기 바랍니다.
4. Snaps [ 2d ]
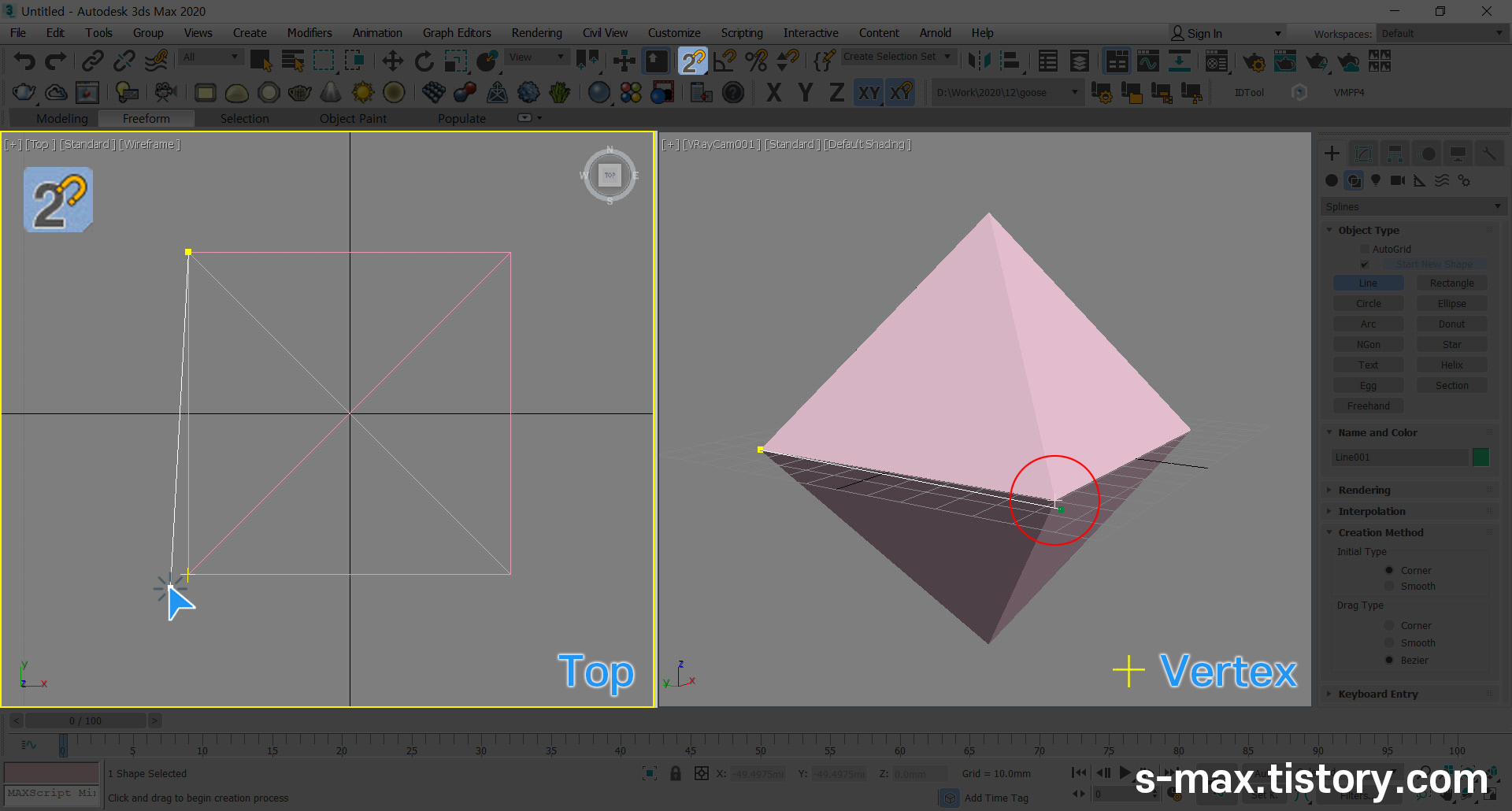
2d snap은 높이값이 0인 곳에서만 작동합니다. 스냅 종류 중 Vertex는 + 형태의 아이콘이며,
라인을 그릴때 Vertex 위치마다 스냅이 작동하는 것을 확인할 수 있습니다.
( 직접 해보시면 자석같이 달라붙는 것을 알 수 있습니다. )
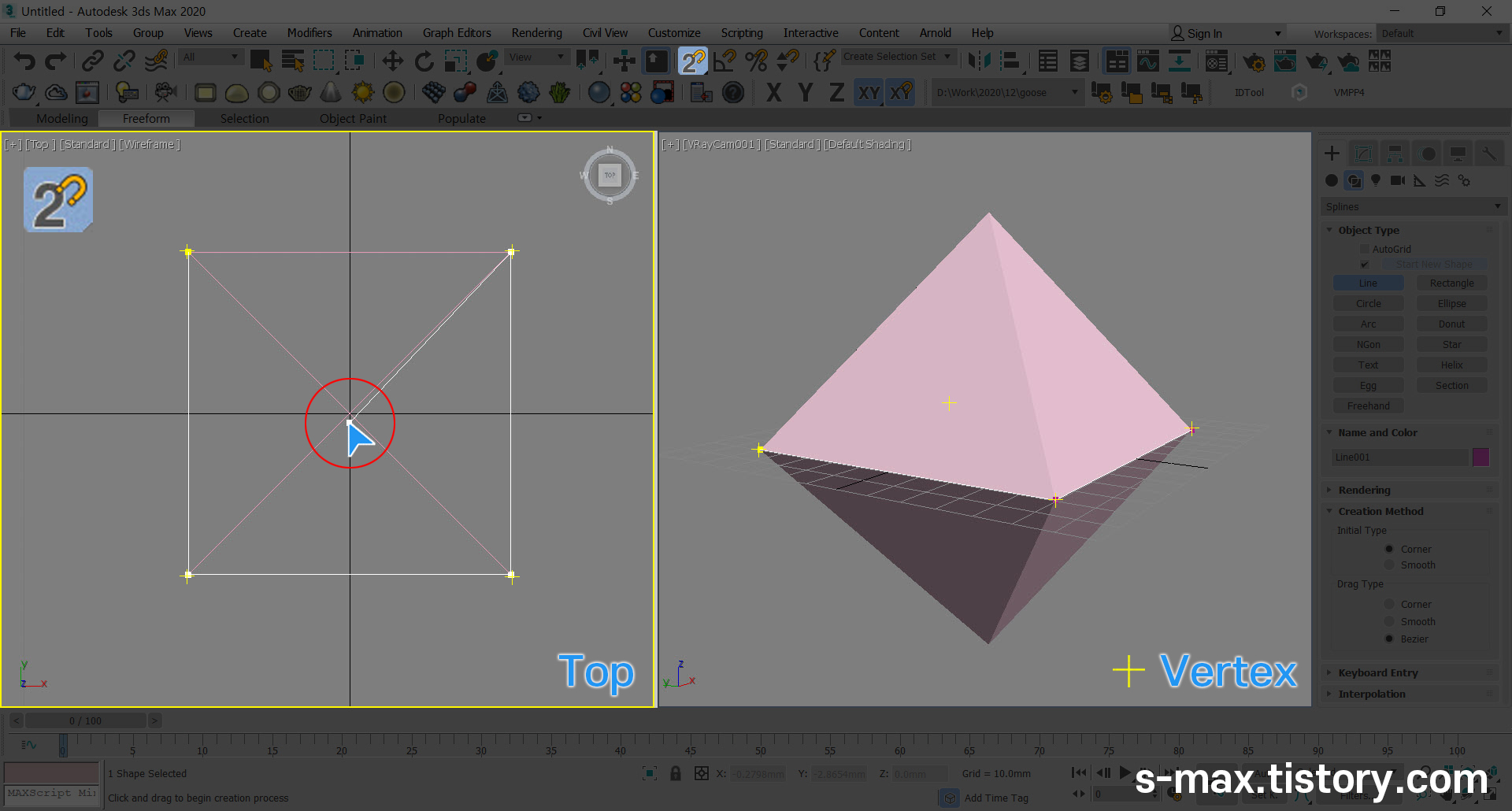
하지만 높이 좌표값이 있는 위치에는 스냅이 작동하지 않습니다.
Hedra의 맨 윗부분에 가까이 가도 아무반응이 없습니다.
따라서 윗부분에 정확히 라인을 그리지 못합니다.
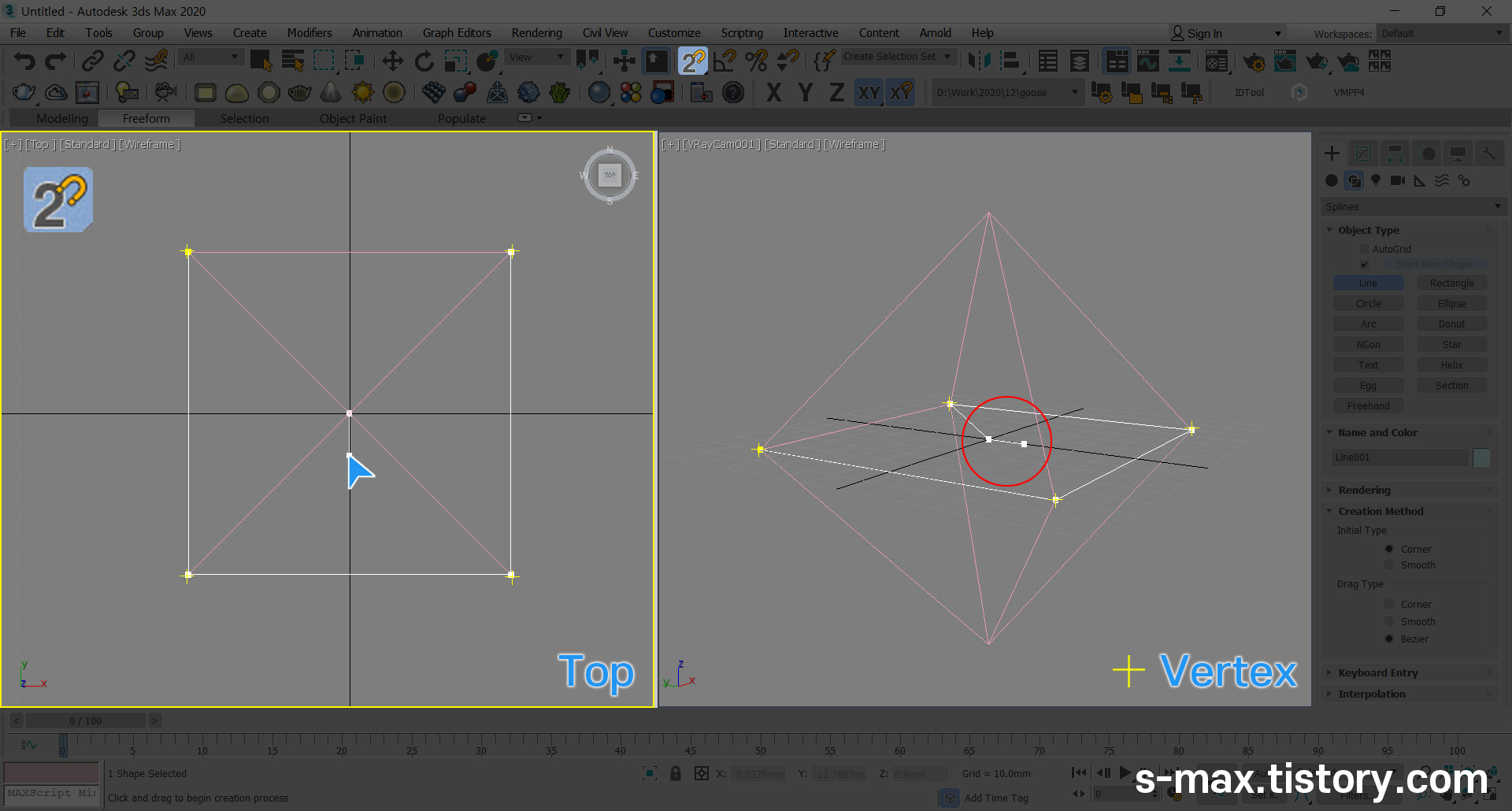
스냅 뿐만 아니라 라인 자체도 높이값이 0인 곳에서만 그려지는 것을 확인할 수 있습니다.
2d 개념 자체가 높이값이 없는 것을 말해주는 것과 같습니다.
5. Snaps [ 2.5d ]
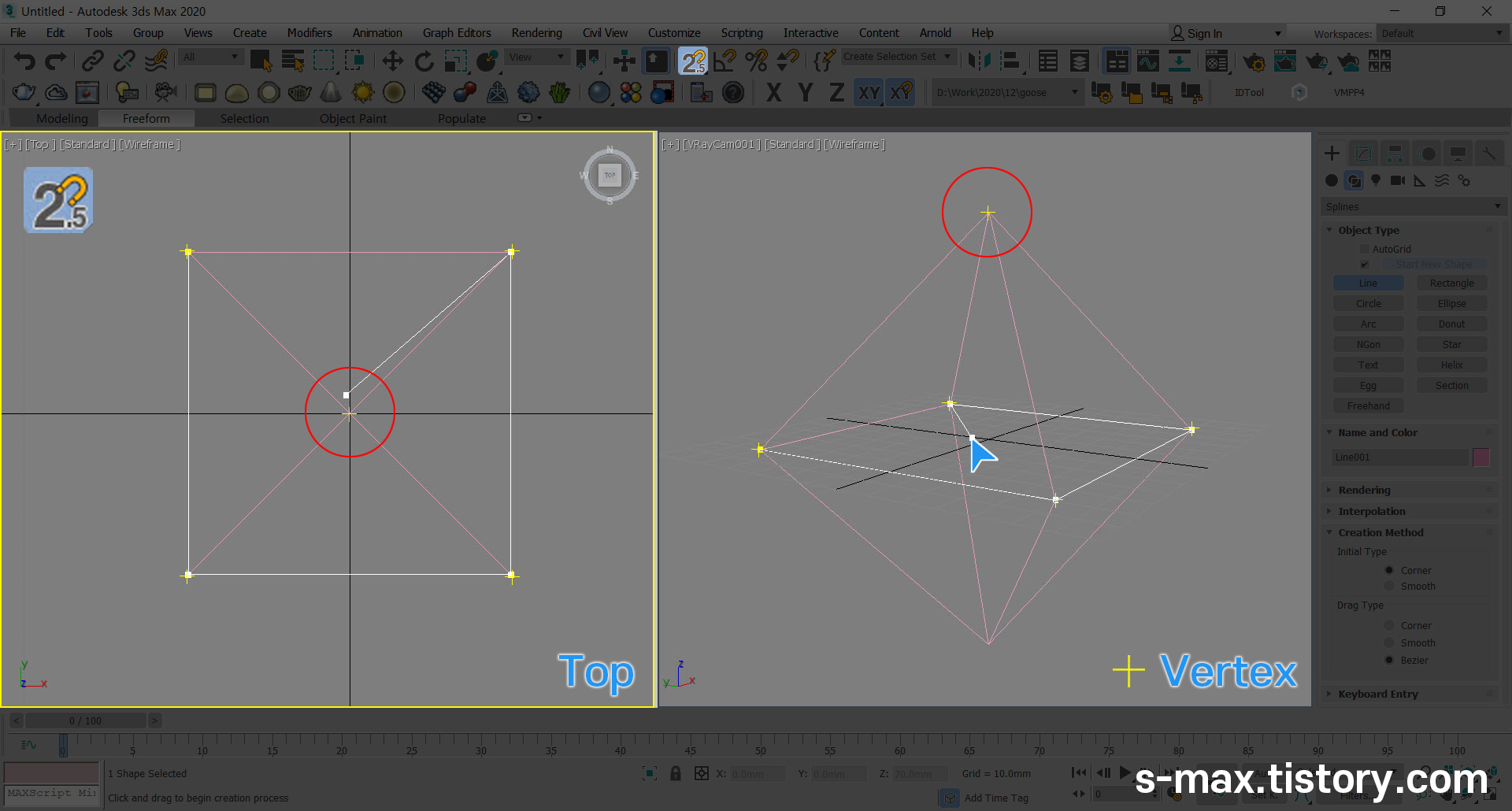
2.5d snap은 2d snap과 똑같이 그려지지만 높이값이 다른 곳의 스냅을 잡을 수 있습니다.
스냅은 잡히지만 여전히 높이값은 0인 곳에서 그려지고 있습니다.
3dmax에서 어떠한 형태를 라인으로 종이에 그려본다면
2.5d으로 짧은 시간에 그릴 수 있을 것입니다.
6. Snaps [ 3d ]
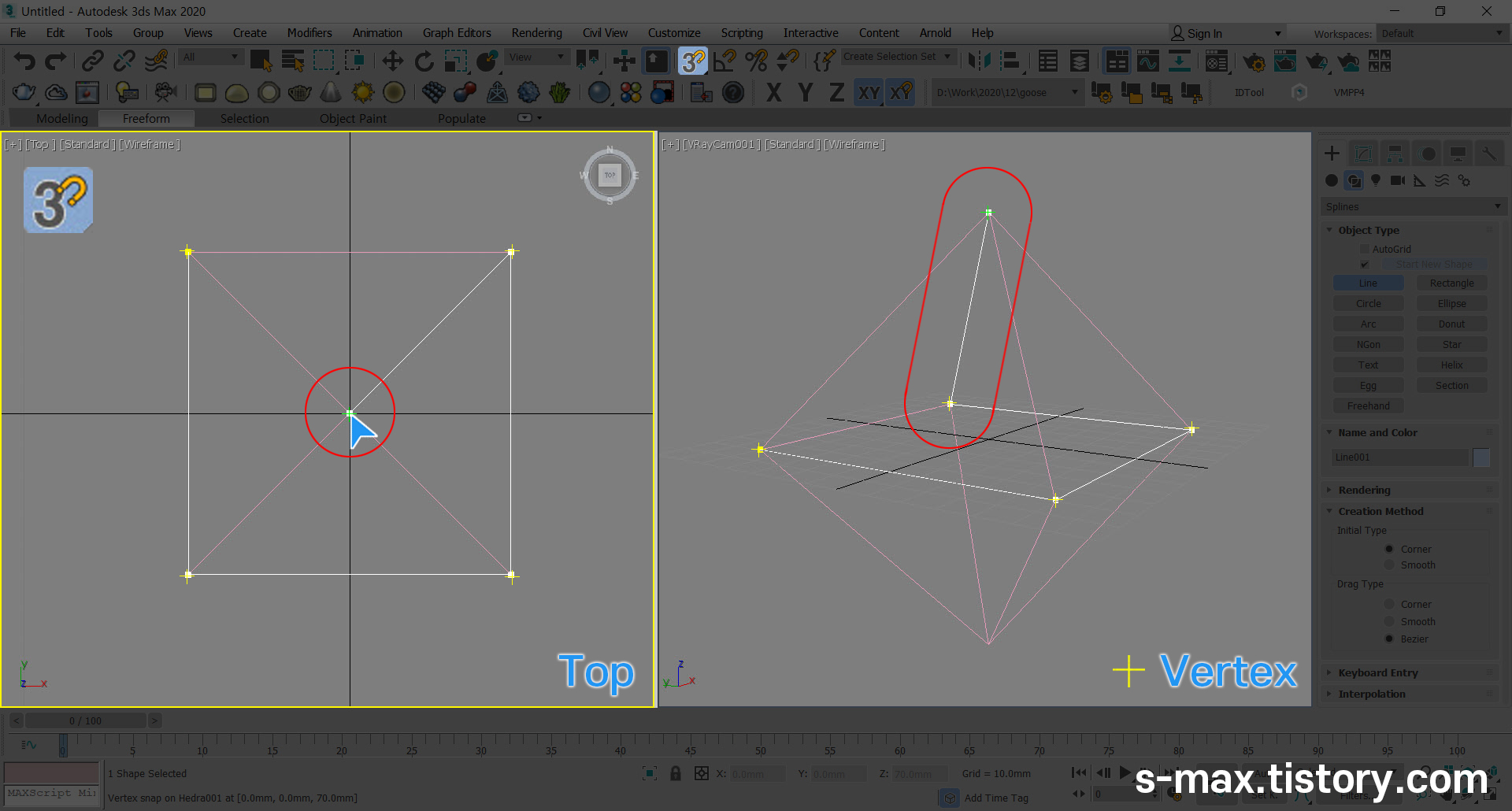
이제 가장 쉬운 3d snaps만 남았습니다. 원하는 곳에 스냅이 잡히는 곳 모두 선택할 수 있습니다.
2d, 2.5d 와 다른 부분에 원기둥을 표시했으니 확인해보시기 바랍니다.
7. Snaps [ 2d - Front ]
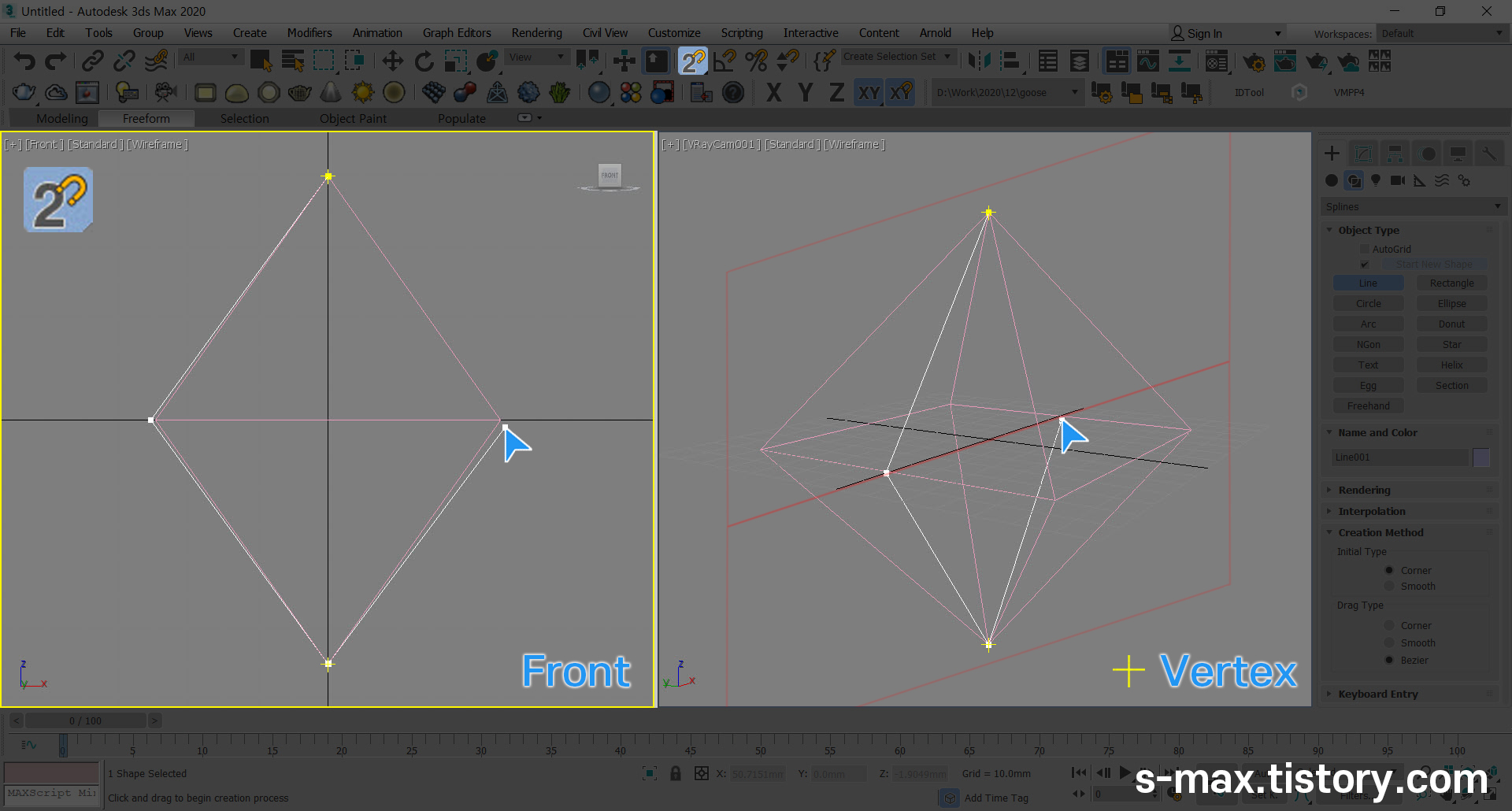
이제 스냅 3가지의 이해는 모두 끝났습니다. Front에서 다시 한번 복습해 봅니다.
이런 식으로 따라해봐야 어떤 위치에 잡히는지와 개념이 확실히 잡히기 때문입니다.
( 따라해본다면 확실히 나의 것으로 만들 수 있습니다. )
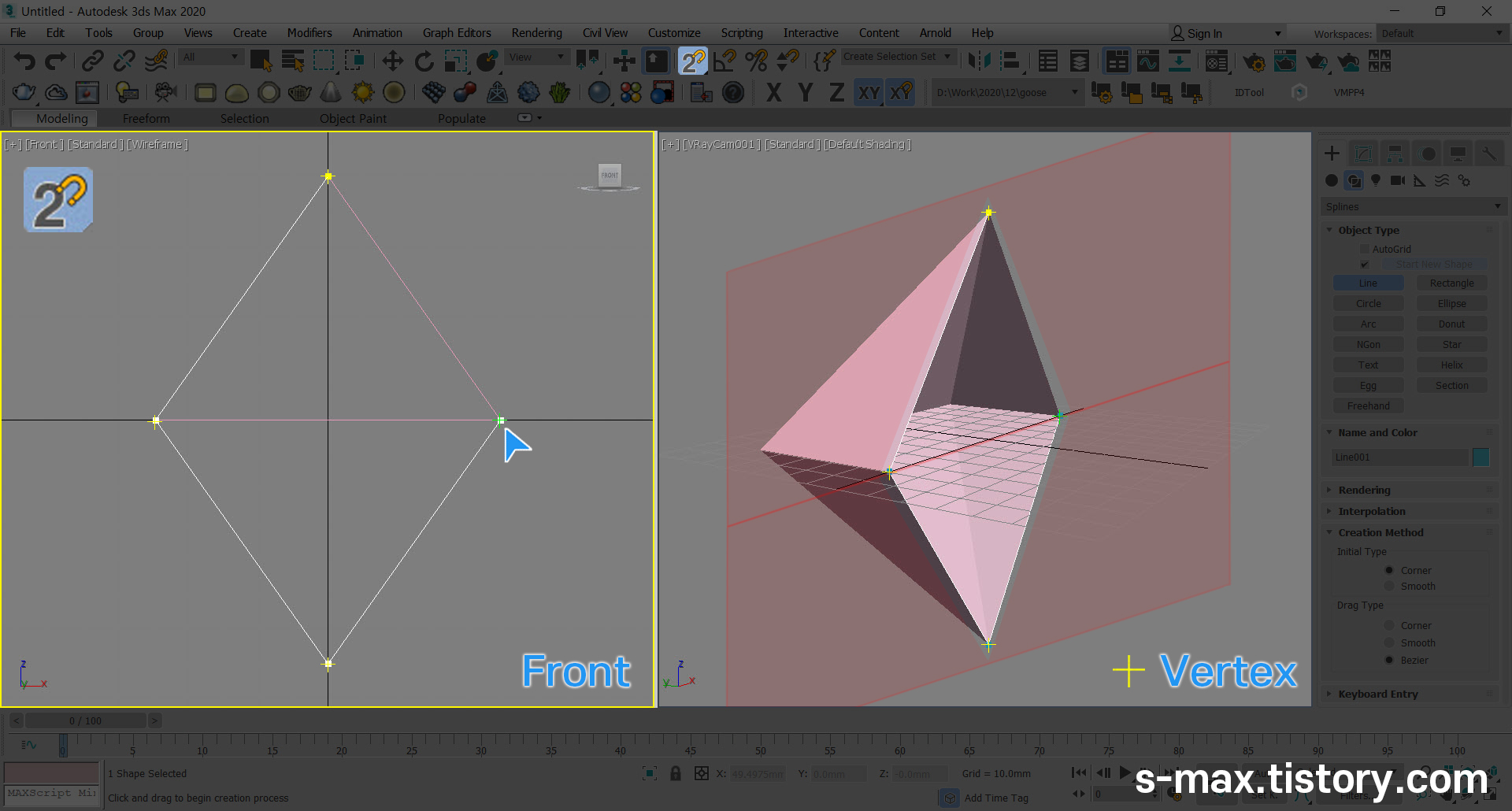
Front에서 2d 개념을 확실히 잡을 수 있도록 오브젝트를 반으로 잘라 보았습니다.
자른 부분에 Vertex snap이 잡히는 것을 확인할 수 있습니다.
8. Snaps [ 2.5d - Front ]
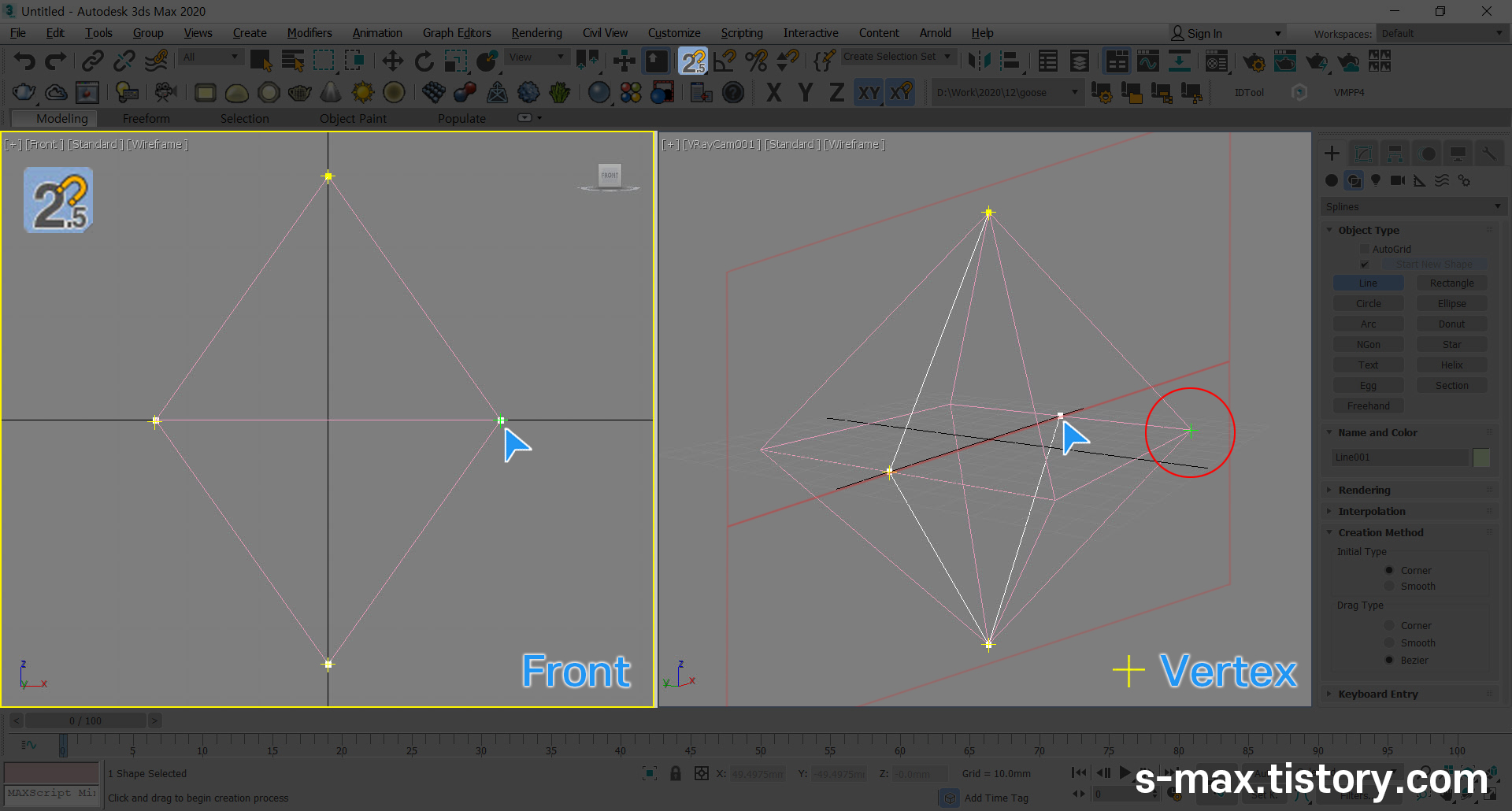
2.5d 스냅에서는 오브젝트를 자르지 않아도 스냅이 잡히는 것을 볼 수 있습니다.
( 개인적인 생각으로 2d에서 그려지지만 스냅은 3d를 잡을 수 있어서 2.5d라고 했을 것 같습니다. )
9. Snaps [ 3d - Front ]
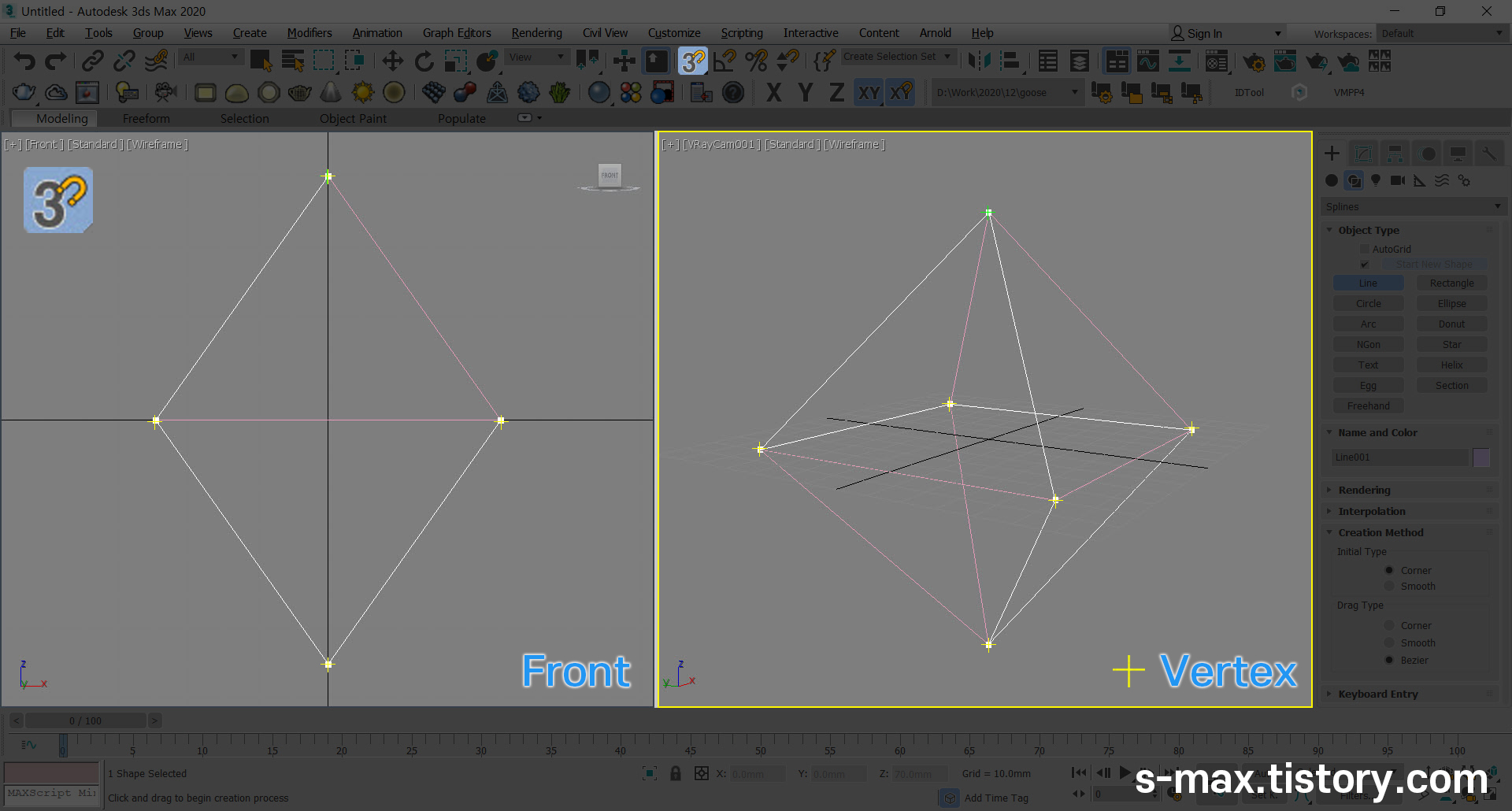
3d가 제일 쉽습니다. Top, Front 가리지 않고 어디서나 선택이 가능합니다.
하지만 그리기 시작을 Top에서 하는 것과 Front에서 하는 것은 큰 차이점이 있습니다.
( 차이점에 대해서는 좀 더 기본 단계를 다져가는 포스팅에서 알려드리겠습니다. )
10. Snaps [ 2.5d Result ]
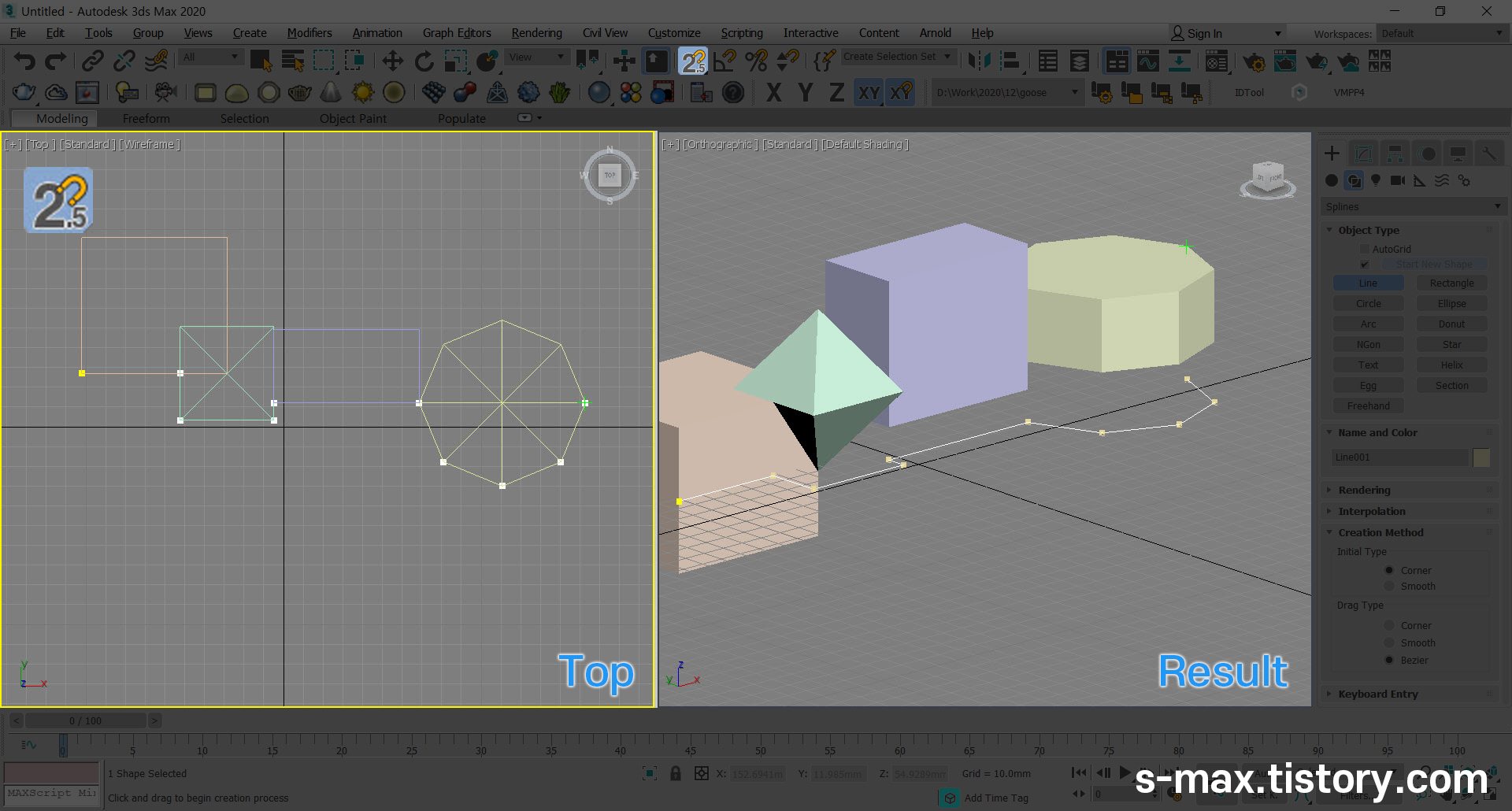
Top View에서 2.5d 스냅을 이용해서 라인을 그리면 위와 같은 결과물을 얻을 수 있습니다.
작업 중 활용할 수 있게 눈으로 익혀두시기 바랍니다.
11. Snaps [ 3d Result ]
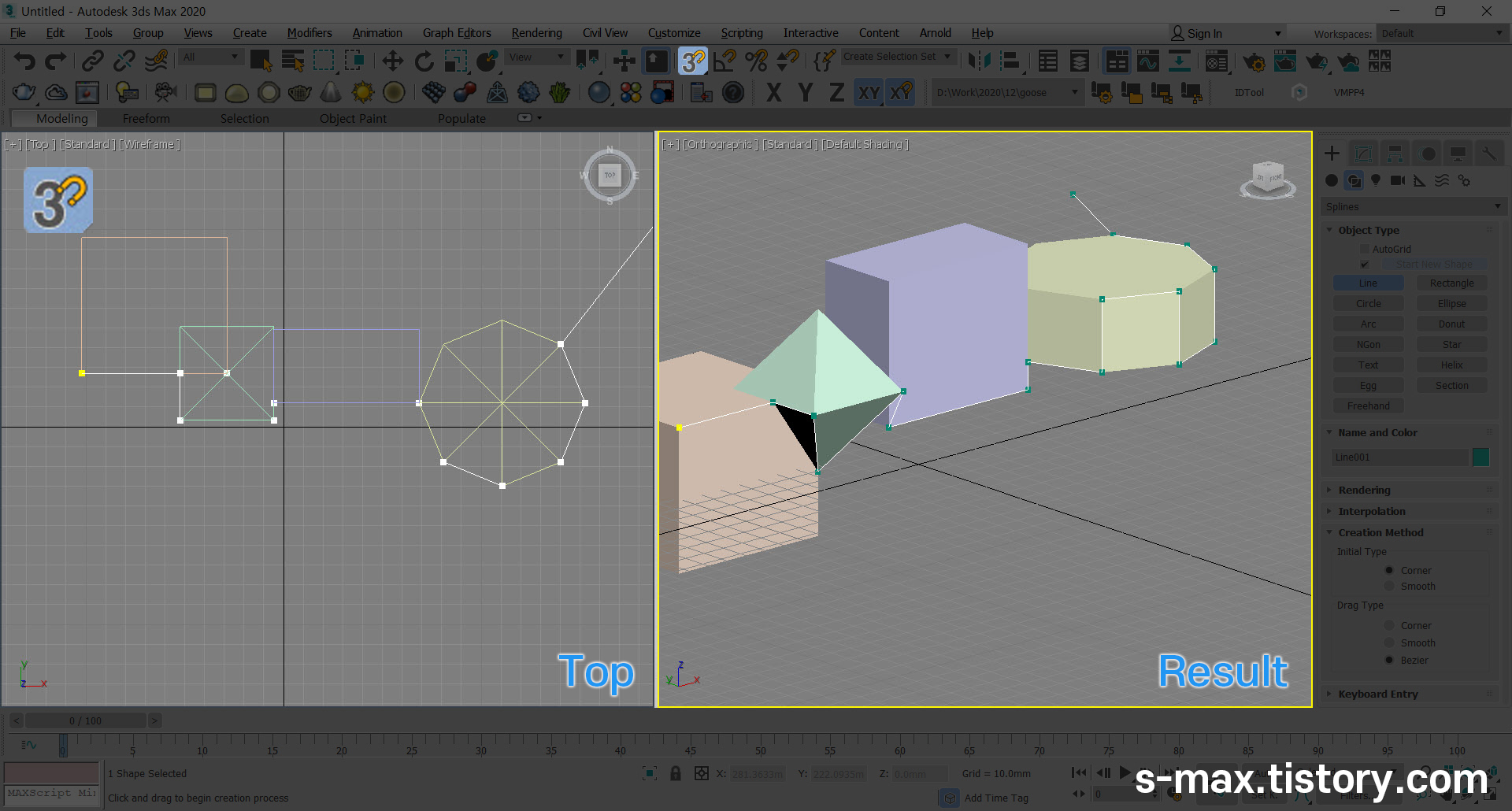
언제 어디서나 쉬운 3d snap 입니다. Perspective View에서 그려야 상,하단 위치도 잡을 수 있는데,
Top View에서는 되려 하단을 볼 수 없어서 스냅 잡기가 어렵습니다.
Perspective View에서 스냅을 잡을 수 있게 연습하시면 작업이 더욱 수월할 것입니다.
12. Snaps option [ Keypoint ]
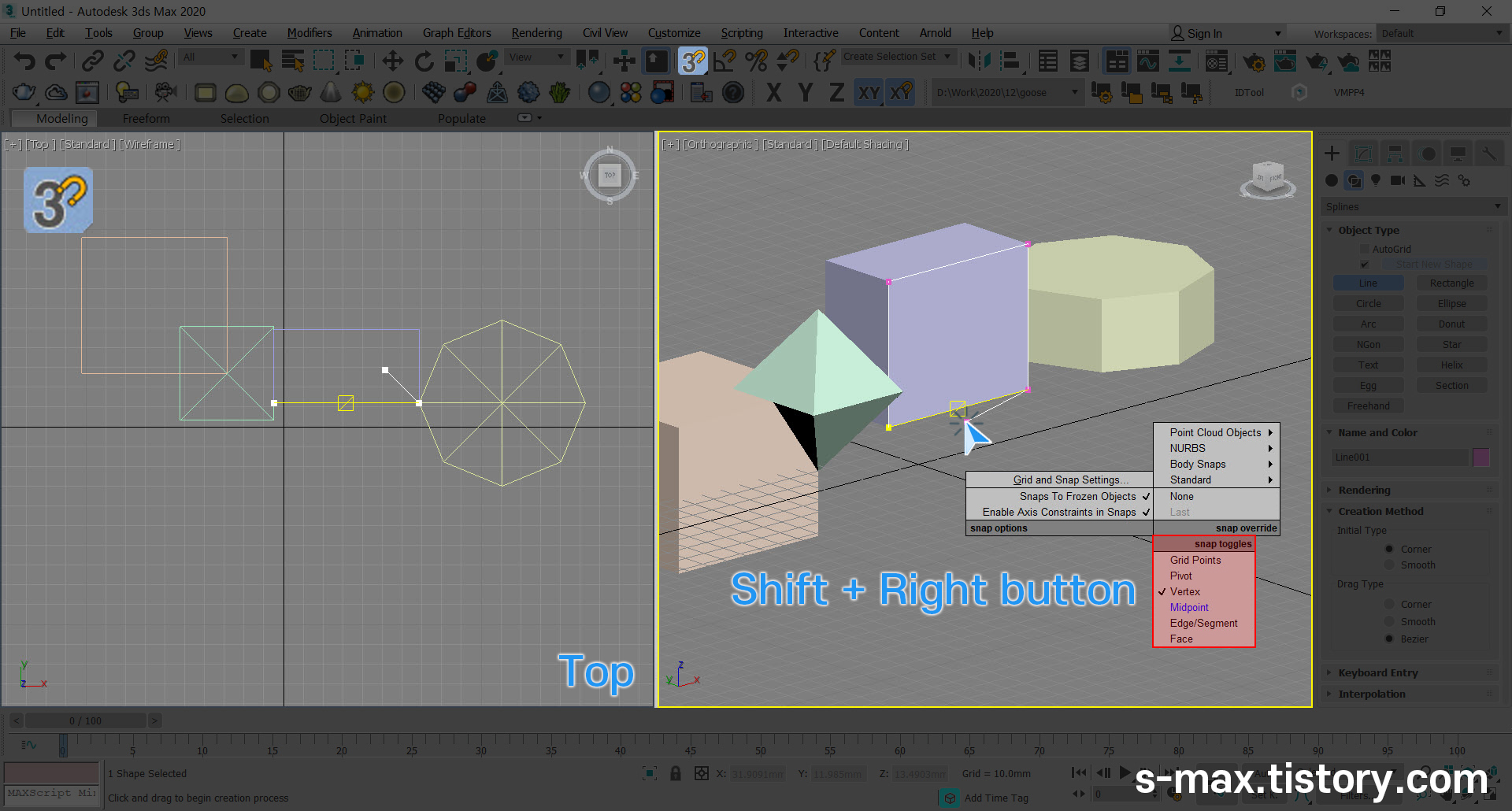
Auto CAD에서는 스냅을 껏다 켯다 할 수 있는 단축키(F3)가 있습니다. 하지만 스냅 옵션 하나씩 컨트롤은 안됩니다.
3dmax에서는 전체를 끄고 켜는 기능이 (S)입니다. 스냅 옵션에서 하나씩 컨트롤 또한 가능합니다.
Shift를 누른 상태로 오른쪽마우스 버튼을 누르면 위 이미지처럼 메뉴가 나타납니다.
현재 Vertex만 켜 있는 상황이므로 Midpoint를 켜고 BOX의 중간점을 잡고 있는 것을 확인할 수 있습니다.
메뉴를 원하는대로 바꿀 수 있는 기능도 알려드리겠습니다.
13. Snaps Customize
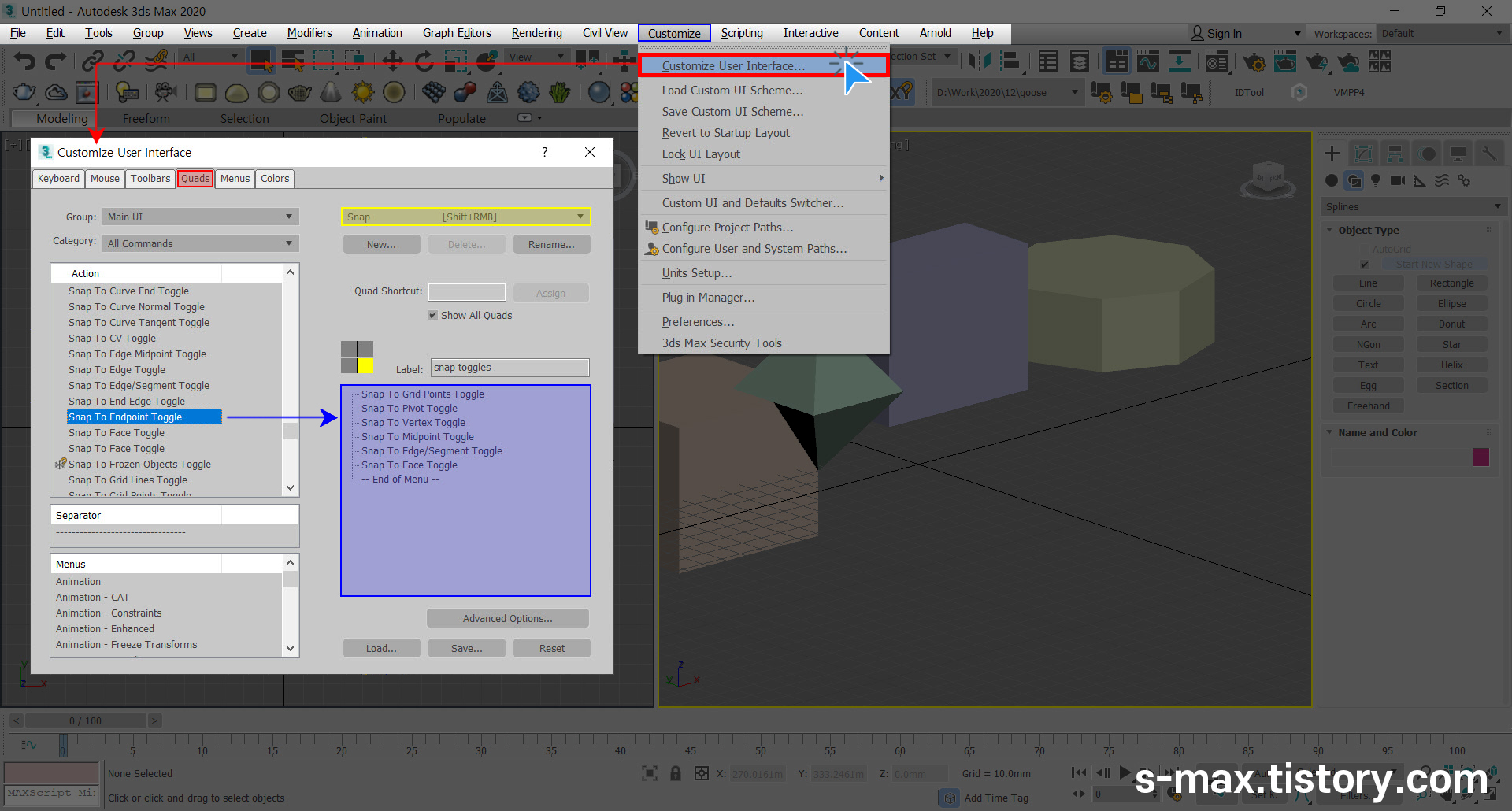
Tool Bar - Customize User Interface - Quad
Quad Tab에서 오른쪽 노란색 칸처럼 Snap으로 바꿔주면 하단부 파란 창이 보입니다.
네모칸 네개 중 오른쪽 아래 노란색 네모칸을 선택하면 스냅 종류가 보입니다.
Shift + 오른쪽마우스 클릭 했을 때 나오는메뉴를 Quad 라고하는데, 그 중 오른쪽 아래에 배치되어 있다는 것입니다.
Action에 많은 명령어가 있는데 아무거나 하나 클릭해 두고 SNA를 빠르게 타이핑 합니다.
윈도우 폴더에서 맨 앞에 알파벳을 눌러서 폴더를 찾는 것과 같습니다.
3dmax에서는 맨 앞 뿐만 아니라 알파벳을 연속으로 누르면 더 빨리 찾아줍니다.
한 단어를 빠르게 다 쳐도 되니까 비슷한 명령어를 구분하기 더욱 좋습니다.
3dmax snaps 에 대한 내용을 간략히 정리해보겠습니다.
[ 라인 그릴 때 스냅 작용 유무 ]
2d : X-Y좌표에서만 그릴 수 있으며, 높이값이 0 이상이면 작동하지 않는다.
2.5d : X-Y좌표에서만 그릴 수 있으며, 높이값이 0 이상이어도 작동한다.
3d : X-Y-Z 좌표에서 그릴 수 있고, 높이값이 0 이상이어도 작동한다.
앞으로도 작업에 유익하고 도움될 수 있는
포스팅 해드리겠습니다.
감사합니다.
3dmax 2020 - Set Project Folder - 무조건 필수 셋팅(셋프로젝트폴더)
3dmax 2020 버전에서 프로그램 실행 즉시 꼭 해야 할 셋팅이 Set Project Folder(셋프로젝트폴더)입니다. 프로젝트(Project)를 진행하기 전에 셋팅(Set)해야 할 폴더(Folder)라고 생각하면 이해가 쉽습니다. 셋
102max.com
'3d max - basic' 카테고리의 다른 글
| 3d max save 저장하는 방법 자세히 알아두면 헛수고 없어져요~ (0) | 2023.01.25 |
|---|---|
| 3dmax 2020 - Set Project Folder - 무조건 필수 셋팅(셋프로젝트폴더) (0) | 2020.12.16 |
| 3dmax - preference settings - 편리한 설정 5가지 (0) | 2020.12.14 |