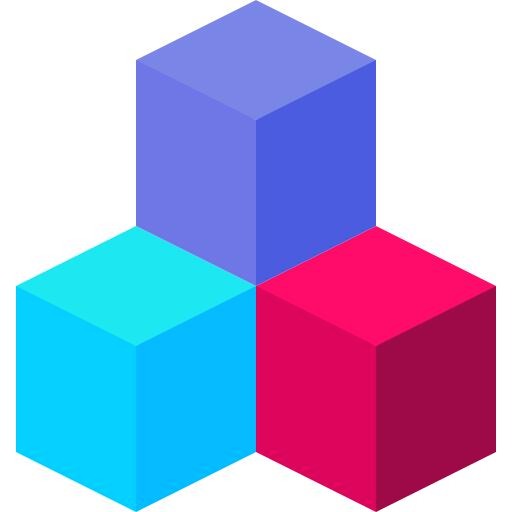티스토리 뷰
3dmax 라인은 매우 직관적이어서 이해하고 딱 한 번만 그려보면 복습도 필요 없습니다.
라인(line)의 종류는 4가지인데 실무에서 3가지만 사용했었습니다.
그만큼 라인은 숙지할 내용도 별로 없기 때문에
포스팅을 한번만 읽고 따라 하신다면
마스터가 될 것입니다.
1. 라인의 종류 (corner, Bezier, Bezier Corner)
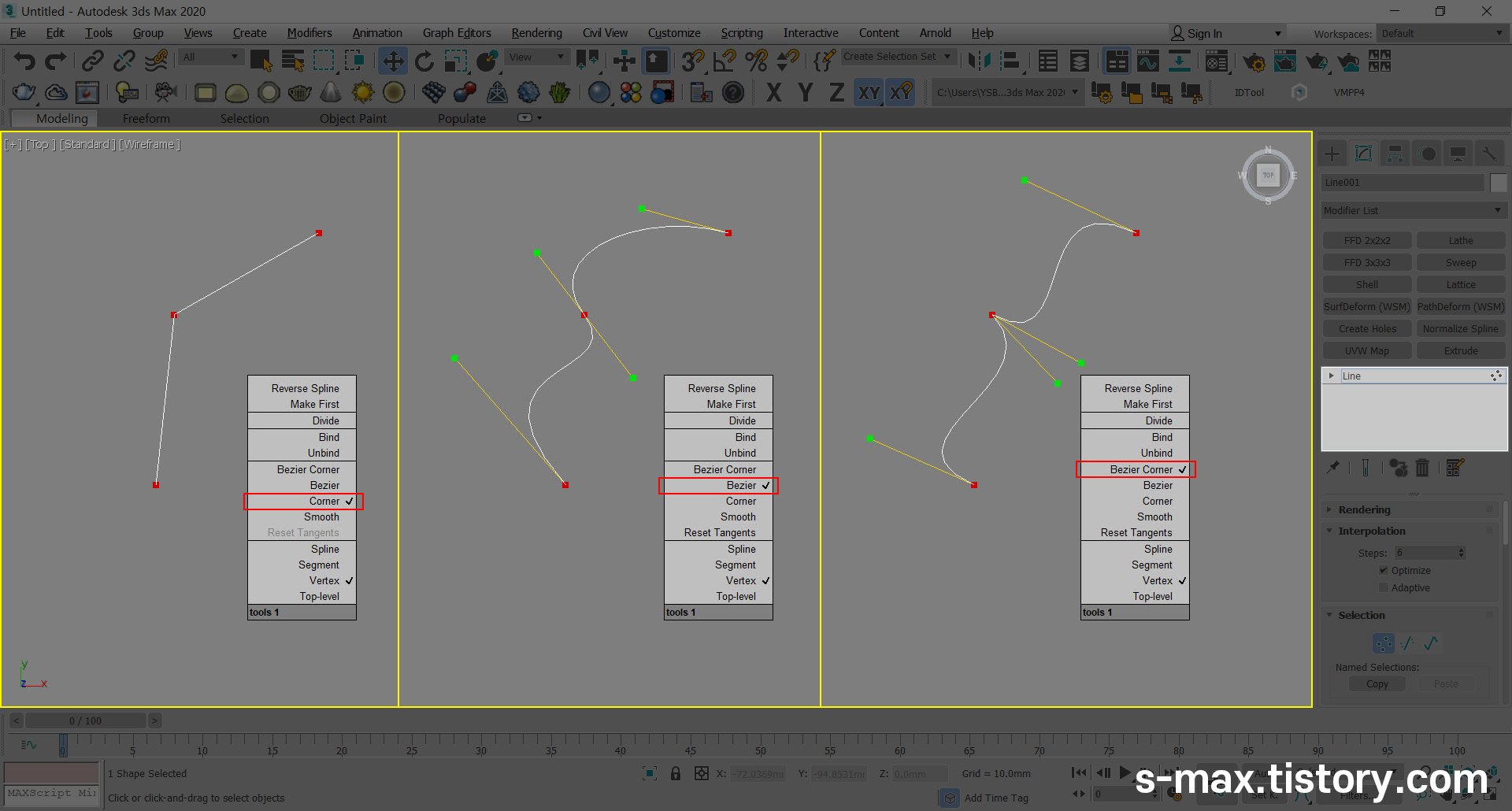
라인을 그린 다음, 단축키 1을 누르면 Vertex 옵션으로 진입하게 됩니다.
이 상태에서 모든 Vertex를 선택(Ctrl+A)하고 오른쪽 마우스를 클릭하면 왼쪽 상단에 쿼드 메뉴가 보입니다.
쿼드 메뉴에 라인의 종류 4가지(corner, Bezier, Bezier Corner, Smooth)를 확인할 수 있습니다.
Corner : 곡률이 없는 직선이므로 빨간색 점만 표시됩니다.
Bezier : 곡선만 나타내며 점을 기준으로 양쪽 라인 곡면이 부드럽습니다.
Bezier Corner : Bezier와 같지만 점을 기준으로 양쪽 곡면을 따로 컨트롤할 수 있습니다.
( 녹색 포인트를 클릭 드래그 한 번만 해보고 이해하면 마스터입니다. )
( Smooth : 전체 Vertex를 Smooth로 바꾼 다음 이해하고 패스합니다. )
2. 라인으로 직사각형 그리기 (1)
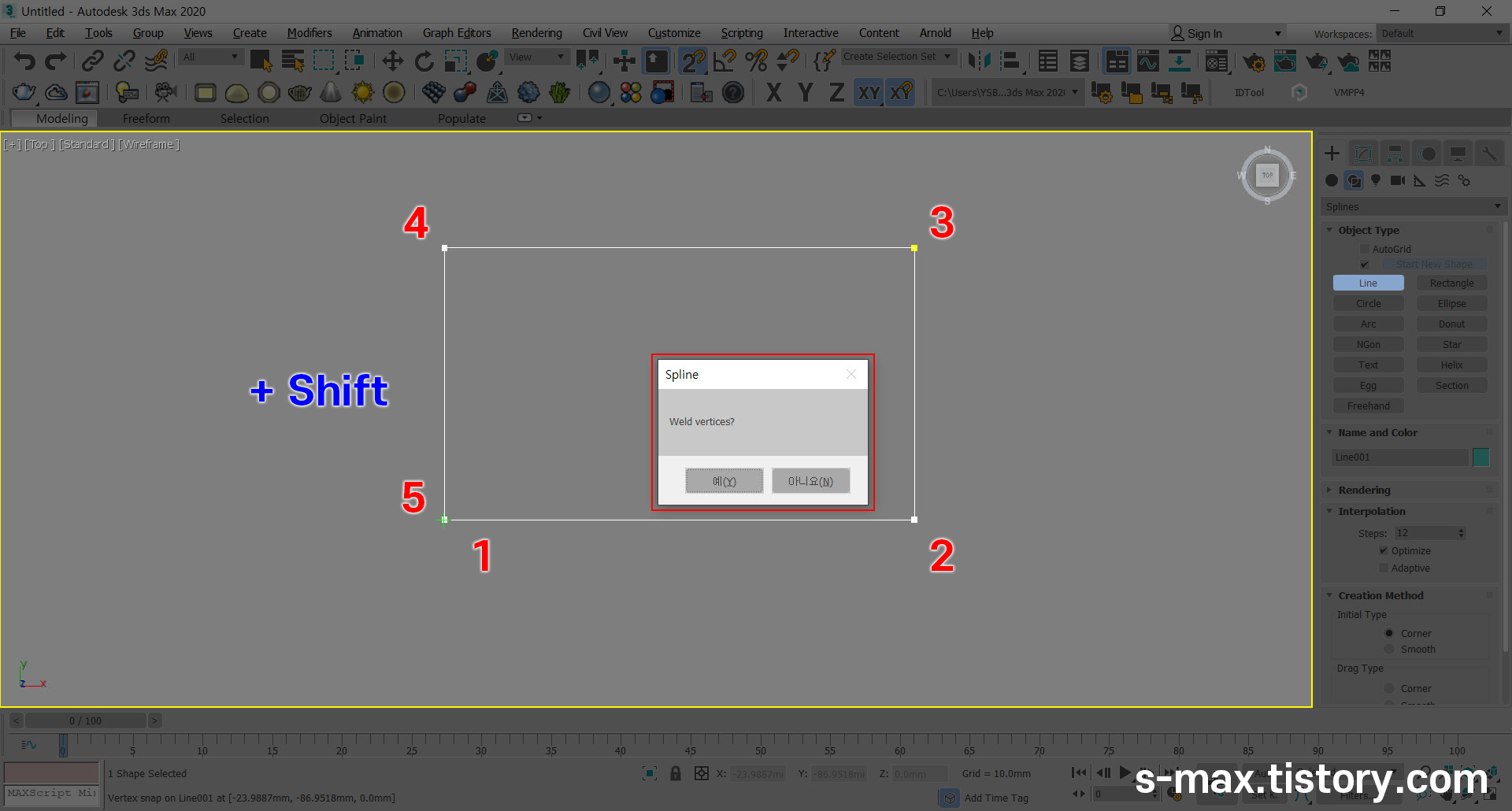
라인 명령어를 클릭하여 순서대로 클릭하여 직사각형을 그려 봅니다.
그리는 도중에 Shift를 누르고 있으면 라인이 수직, 수평으로만 이동하는 것을 확인할 수 있습니다.
( 수평이 수직보다 긴 형태의 직사각형이어야 합니다. )
3. 라인으로 직사각형 그리기 (2)
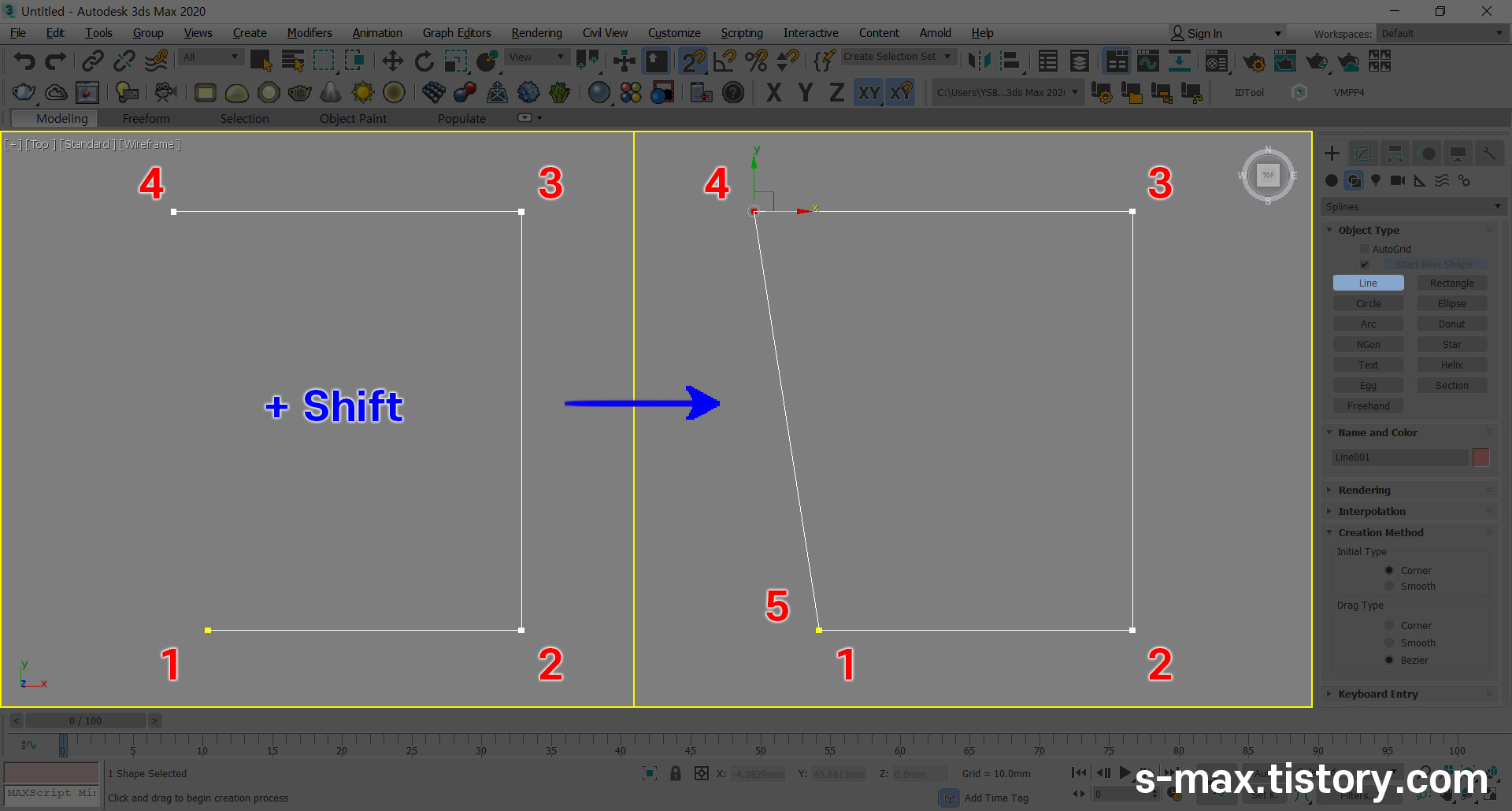
이번에는 수직이 수평보다 긴 직사각형을 그려봅니다.
3에서 Shift 버튼을 누른 채 4로 라인을 그리려고 해도 되지 않고, 2~3 사이에 머무를 것입니다.
마우스 위치에 따라 수직과 수평이 자석처럼 따라오기 때문에 완성할 수 없습니다.
이런 경우에 4는 더 그린 후 Shift 명령어를 해제하고 오른쪽 그림과 같이
5의 원점으로 돌아와서 Vertex Weld를 합니다.
4. 라인의 축(Axis) 이해
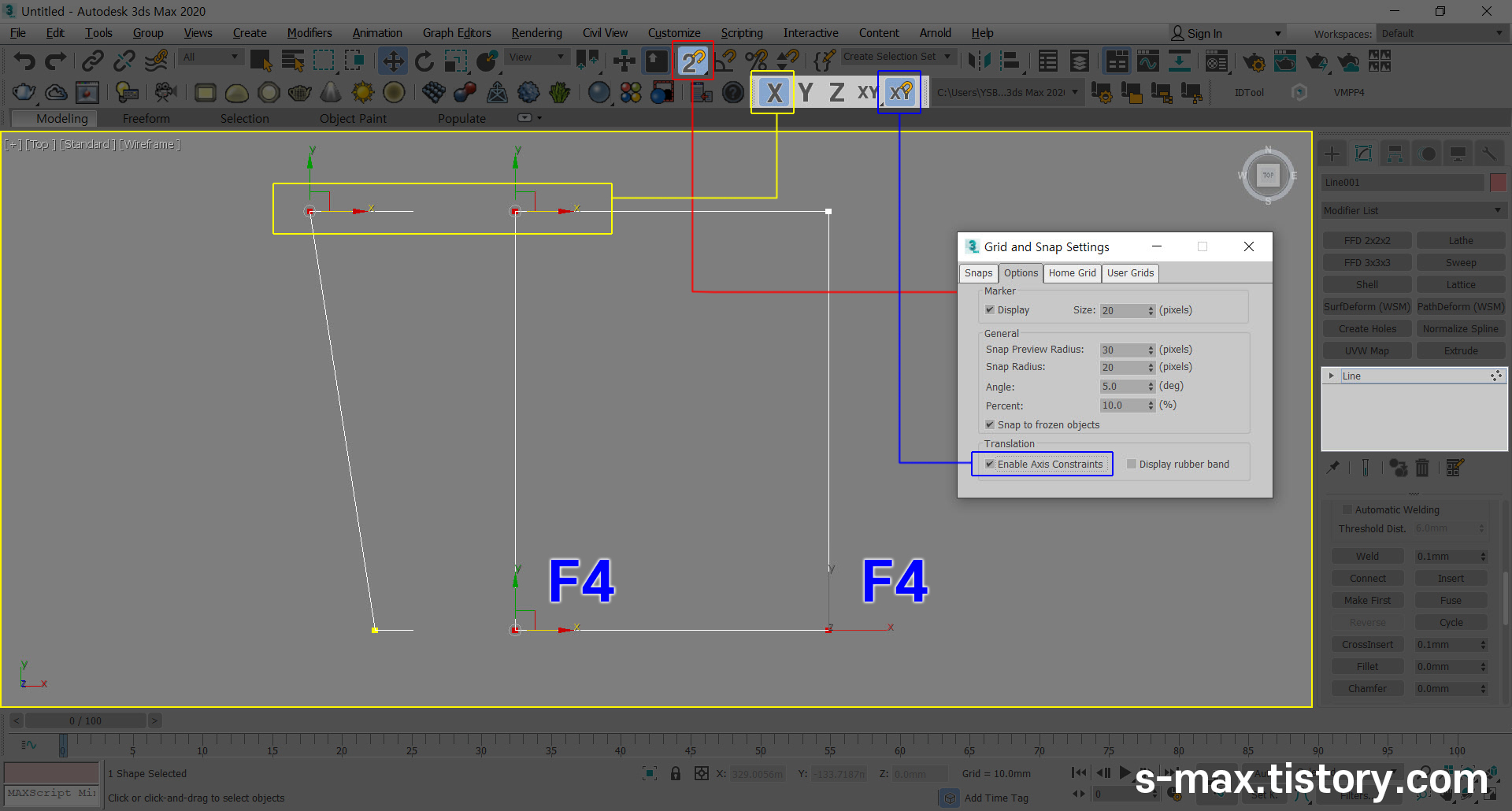
x, y가 보이는 축(Axis)을 기즈모라고 합니다. F5를 누르면 X방향으로 축 제한이 걸리기 때문에
왼쪽 하단의 버텍으로 가까이 가면 X좌표가 같아져서 직사각형이 완성됩니다.
F4를 한 번씩 누를 때마다 기즈모 형태가 변하는 것을 확인할 수 있습니다.
오른쪽 기즈모가 3dmax의 구버전이고, 왼쪽이 최신 버전입니다.
스냅에 오른쪽 마우스 클릭, Grid and Snap Settings를 열고,
Enable Axis Constraints를 체크하여 축제한을 활성화 해둡니다.
( 물론 3d 스냅에서는 축제한을 풀어줘야 자유롭게 이동할 수 있습니다. )
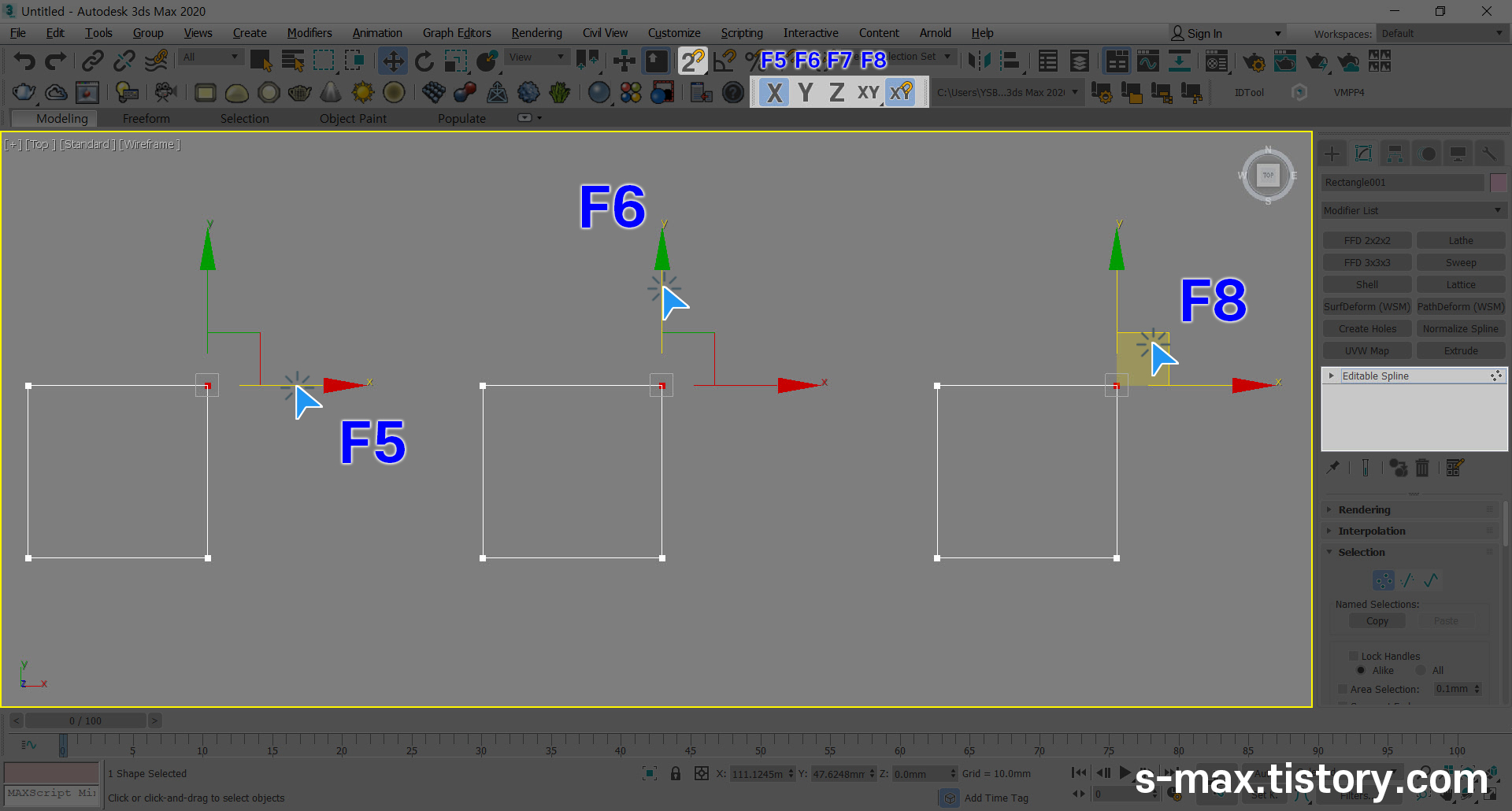
새로운 형태의 기즈모에 마우스 위치를 표기해 두었습니다.
축제한을 직접 클릭해서 사용할 수 있게 된 최신 기즈모를 사용하면 편리합니다.
단축키 F5, F6, F8을 이용해서도 축제한이 가능합니다.
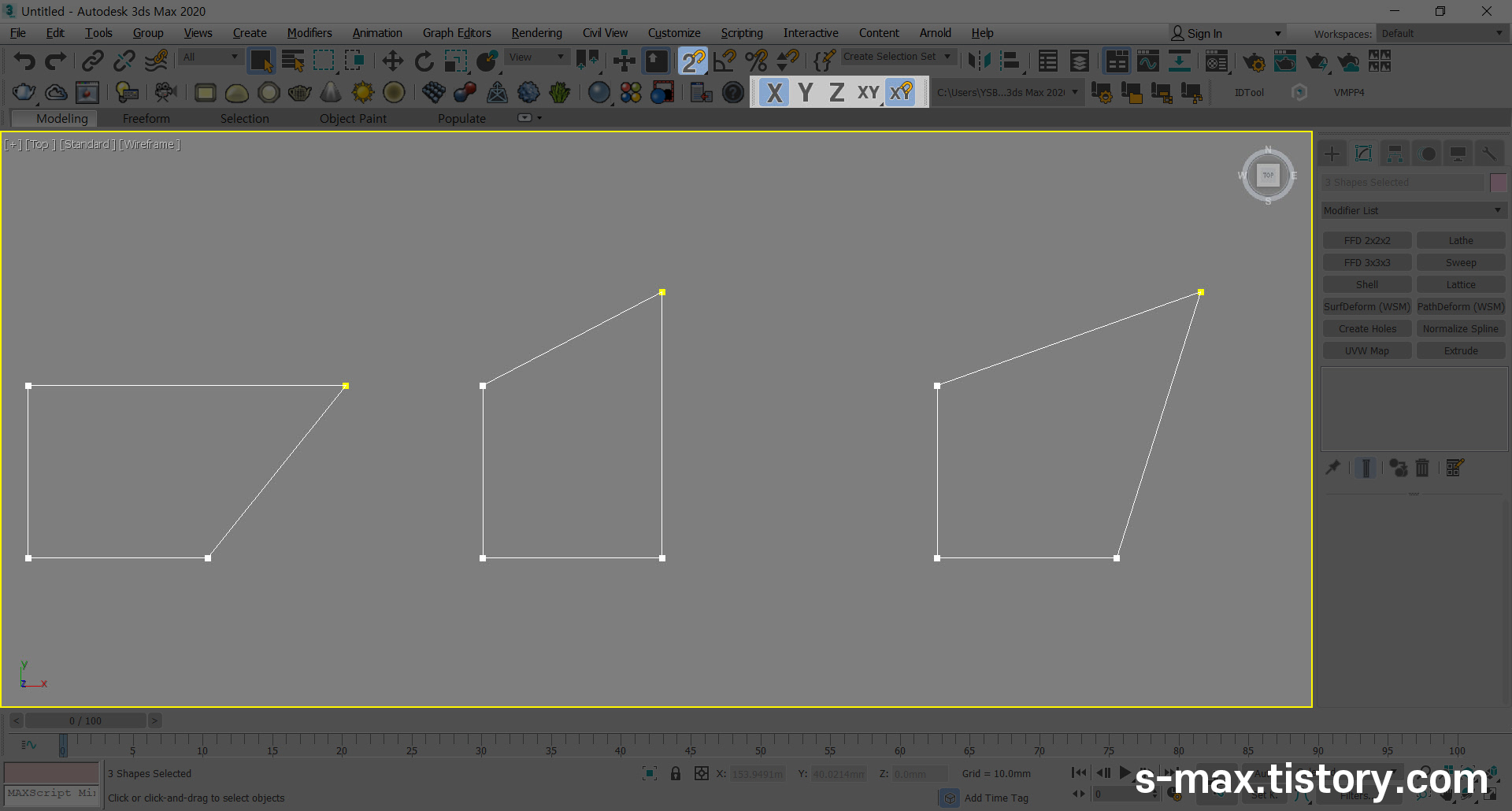
축제한을 해서 노란색 Vertex를 이동한 결과물입니다.
좌측 도형은 X축으로만 이동, 가운데 도형은 X축, 우측 도형은 XY 축으로 이동했습니다.
5. 라인 그리기 연습 (선물상자 이미지)
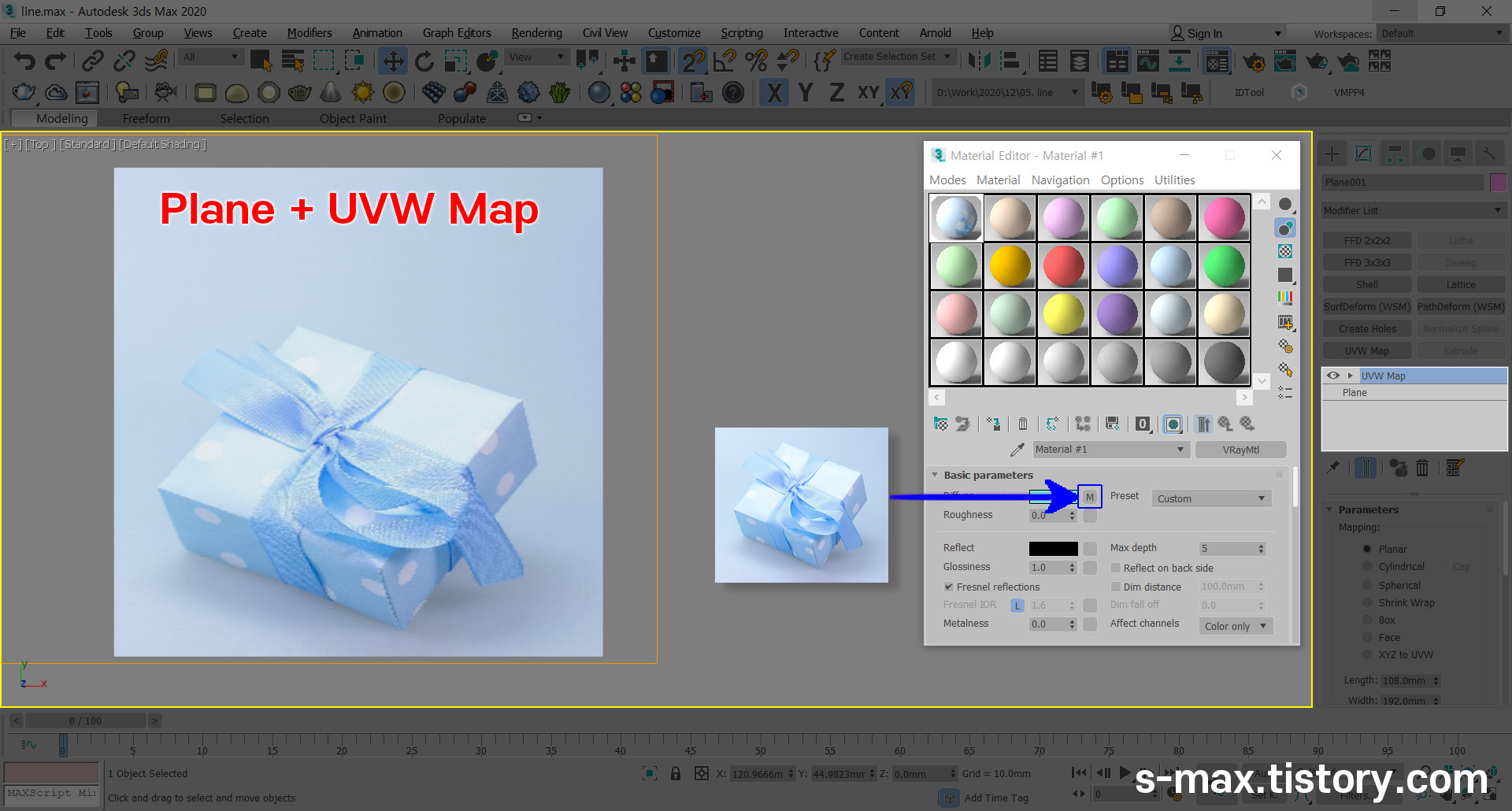
인터넷에서 마음에 드는 무료 이미지를 다운로드하여서 외곽선을 한 번만 그려봅니다.
하단에 제가 사용한 이미지도 첨부해드리니 참고하시거나, 같이 따라 해 보셔도 좋습니다.
Tip : 이미지를 재질 창에 M으로 표기된 곳으로 드래그하면 빠르게 Bitmap을 적용시킬 수 있습니다.
Plane을 하나 그리고 첨부한 이미지를 재질에 적용하여 UVW Map을 줍니다.

라인 3가지 종류를 이용해서 선물상자 외곽을 그려봤습니다.
난이도가 높지 않으니 따라 그려볼 것을 추천합니다.
6. 라인 그리기 연습 (산타할아버지)

이번 역시 어렵지 않은 산타할아버지 외곽라인 그리기입니다.
빨리 그릴 수 있는 방법 중 하나는 우선 꼭짓점 부분에 Vertex를 위치해 놓습니다.
그다음 Vertex의 특성을 Bezier 또는 Bezier Corner으로 변형해서 곡률을 조정하면 됩니다.
( 그리는 도중 클릭한 상태에서 드래그를 하여 곡면이 생성되는 것도 꼭 확인하시기 바랍니다. )
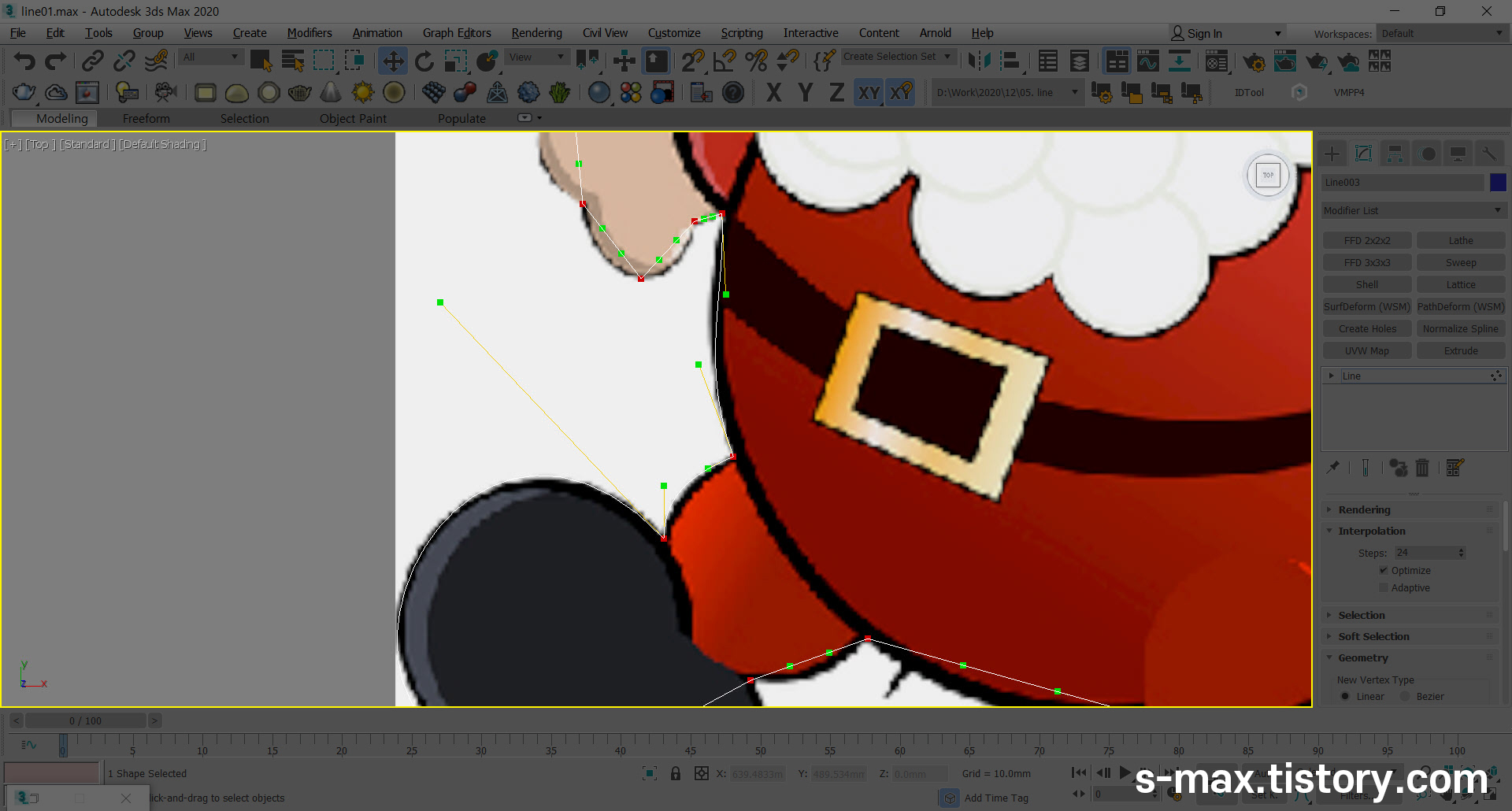
저는 Vertex 상태에서 모두 선택(Ctrl+A) 후 Bezier Corner 곡률을 조정하였습니다.
( 옵션 중 Interpolation Steps 값을 올려주면 곡면이 훨씬 더 부드러워집니다. 현재 24입니다. )
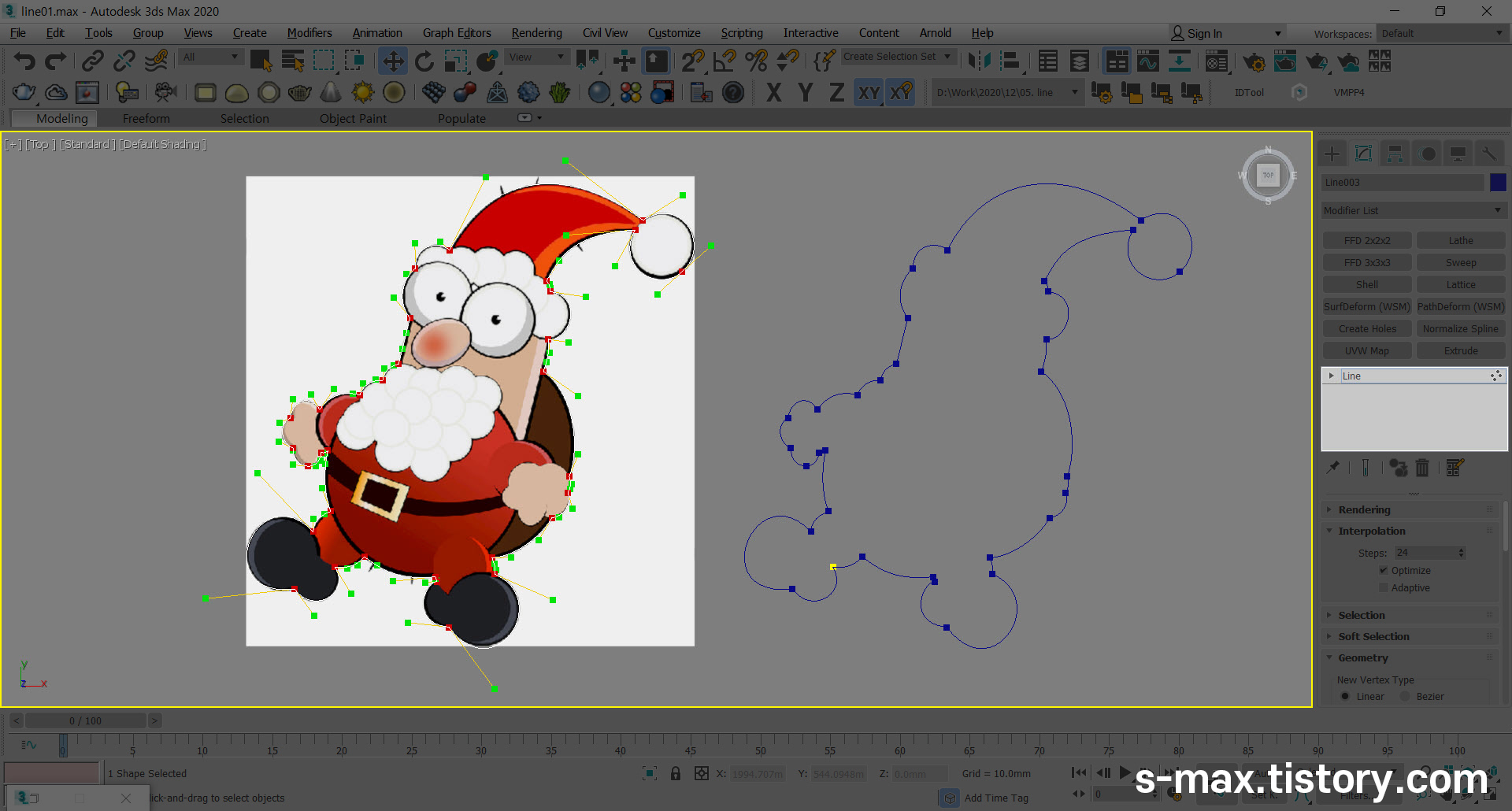
간단하게 산타할아버지 그림의 외곽라인을 그려 보았습니다.
반원 이상이 넘어가면 점을 추가해주는 것이 그리기에 수월합니다.
필수 : 최소한의 점으로 그려야 곡률 컨트롤이 좋습니다.
이미지 한 장 더 검색해서 찾아 첨부해드리니
연습하실 때 사용하시면 더욱 좋을 것 같습니다.
처음 말씀드린 것처럼 한 번만 이해하고 연습해보면
복습이 필요 없을 정도로 쉬는 내용입니다.
딱 1번만 그려보셨으면 좋겠습니다.
구독해주셔서 감사합니다.
3dmax - 맵폴더 경로와 복사를 단 1초만에 해결하는 스크립트 CopyAsset Script
3dmax의 대표적이 2d맵 중에 비트맵 이미지를 자주 사용하고 있습니다. 이미지 경로를 임의로 정한 맵 폴더에 담아두면 관리하기 좋지만 원하는 이미지를 찾을 때마다 넣기 매우 번거롭습니다. 이
102max.com
'3d max - step 1' 카테고리의 다른 글
| 3d max - 뷰포트 보기 좋게 설정하기 [viewport control] (0) | 2023.01.26 |
|---|---|
| 3dmax - 2d Line - Vertex 라인 버텍스 사용방법 (0) | 2020.12.26 |
| 3dmax - 단축키 - 실무에서 작업시간 단축을 위한 - Short key (0) | 2020.12.17 |