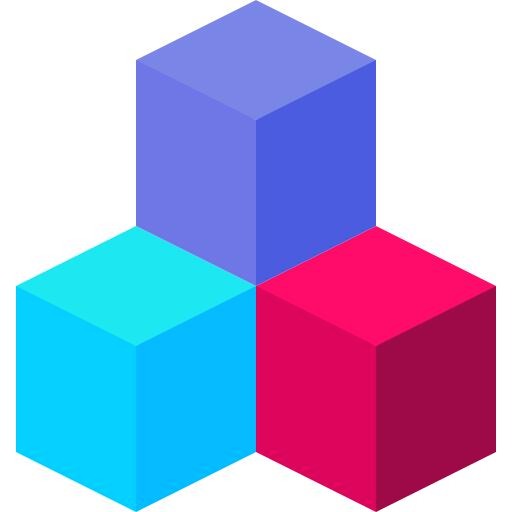티스토리 뷰
3dmax의 대표적이 2d맵 중에 비트맵 이미지를 자주 사용하고 있습니다.
이미지 경로를 임의로 정한 맵 폴더에 담아두면 관리하기 좋지만
원하는 이미지를 찾을 때마다 넣기 매우 번거롭습니다.
이번 소개해드릴 스크립트는 이 두 가지를
단 1초 만에 해결해주고 있으므로
무조건 사용하시기 바랍니다.
1. Macro_ATS-CopyAssets ( Copy )
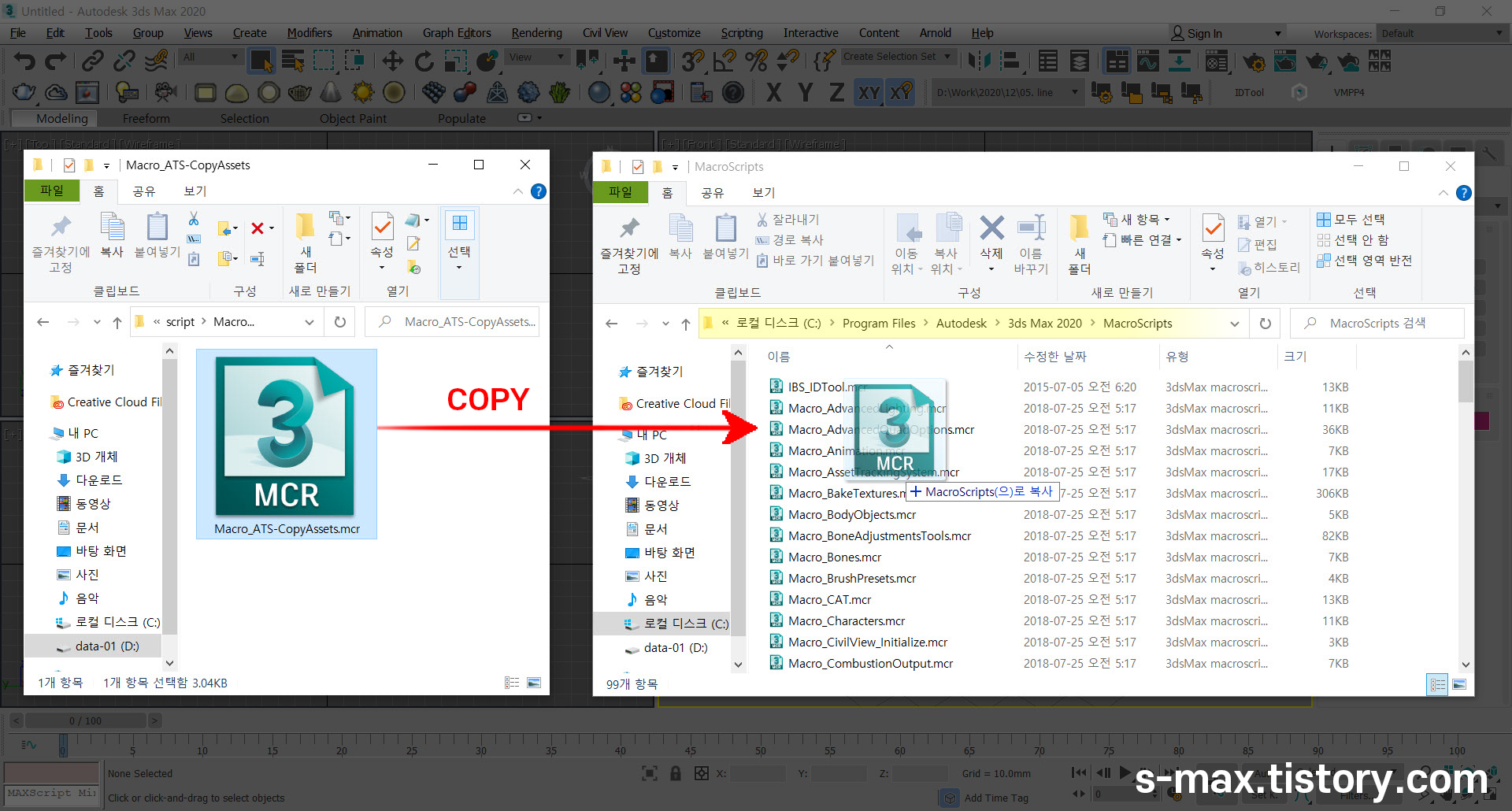
첨부된 Macro_ATS-CopyAssets.mcr 파일을 다운로드합니다.
C:/Program Files/Autodesk/3ds max 20XX/MacroScripts에 복사합니다.
[ 확장자명 : macroscripts를 줄여서 *.mcr ]
나중에 임의의 mcr파일을 다운로드하면 복사할 경로는 MacroScripts폴더입니다.
3dmax 버전이 업그레이드되어 폴더 경로가 바뀌었어도
MacroScripts 폴더를 찾으면 됩니다.
( 맥스를 실행하지 않은 상태에서 복사해야 합니다. )
2. Macro_ATS-CopyAssets - Quads set
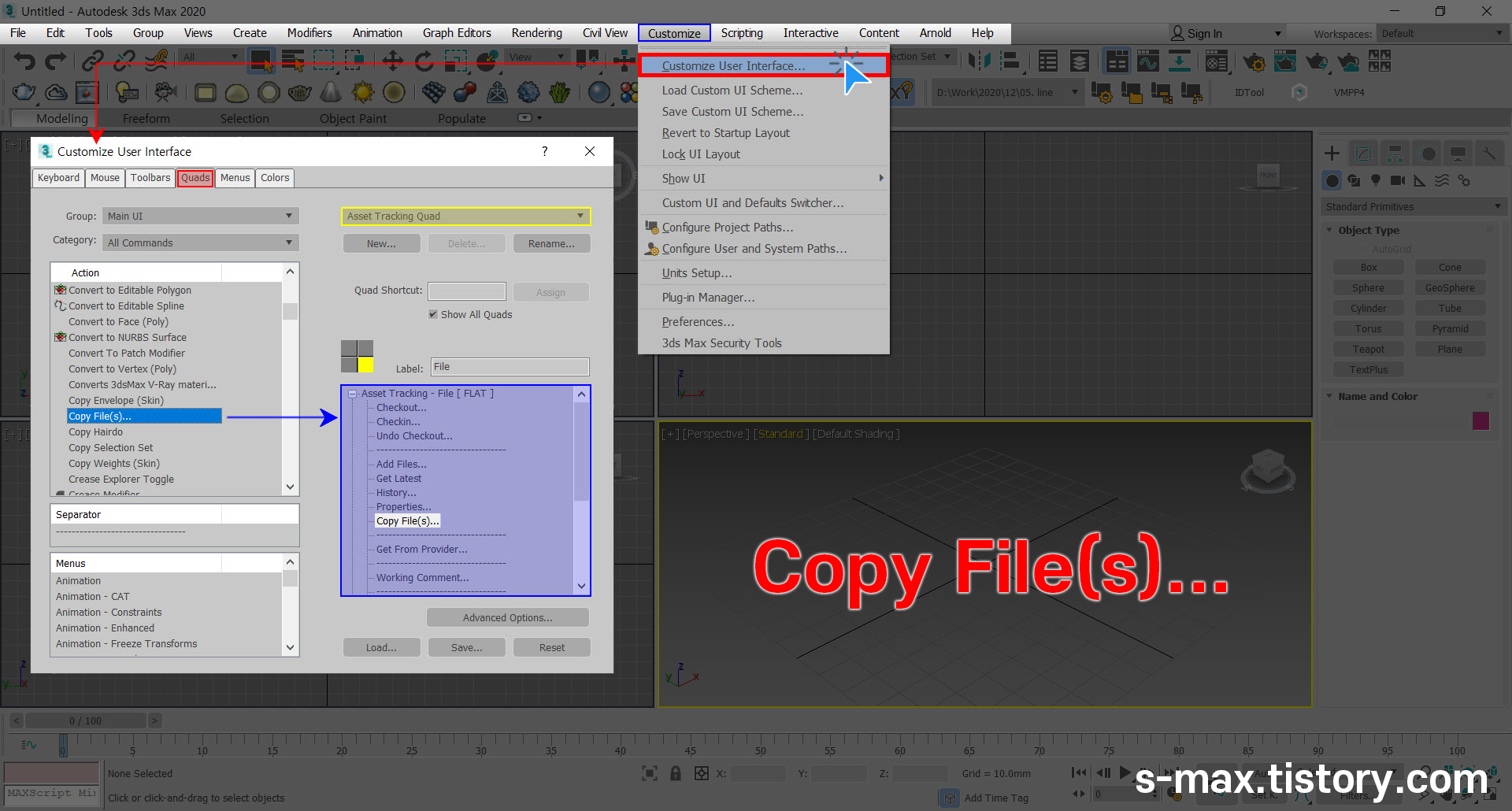
Customize - Customize User Interface - Quads Tab
우측 상위 탭을 Asset Tracking Quad으로 바꿔줍니다.
Asset Tracking에서 우측 마우스 클릭해서 명령어를 나오게 해 주기 위함입니다.
Action에서 Copy File(s)... 를 찾아 우측 파란색 칸에 옮겨 놓으면 됩니다.
3. Reference
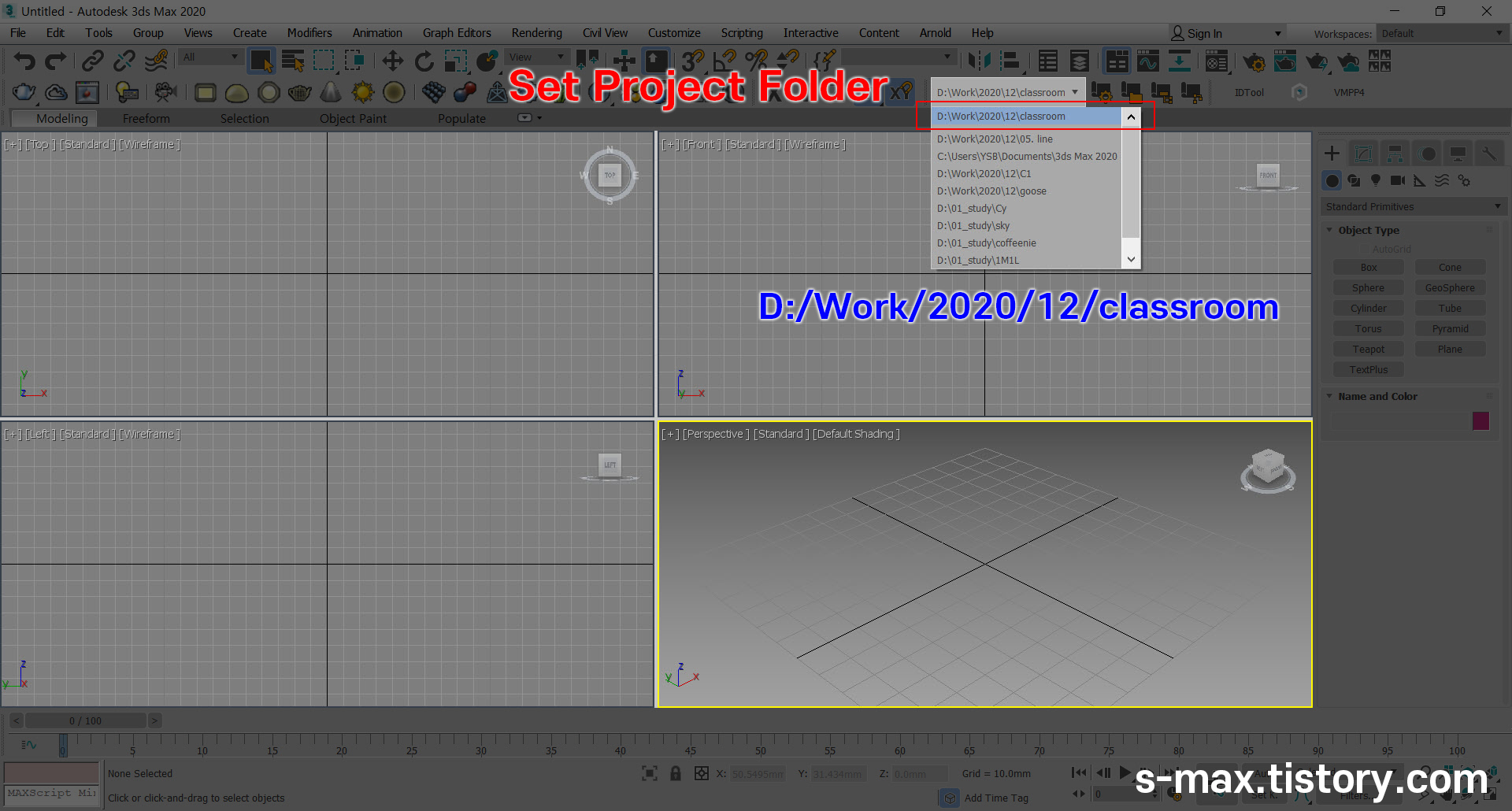
2017년 3월에 3dmax2015으로 연습했던 이미지를 3dmax2020에서 열어보면서
Macro_ATS-CopyAssets.mcr 매크로스크립트가 어떻게 활용되는지 보여드리겠습니다.
우선 Set Project Folder으로 폴더 경로를 세팅합니다.
( Set Project Folder를 배우고 싶다면 하단 링크를 확인해주시기 바랍니다. )
4. Open File
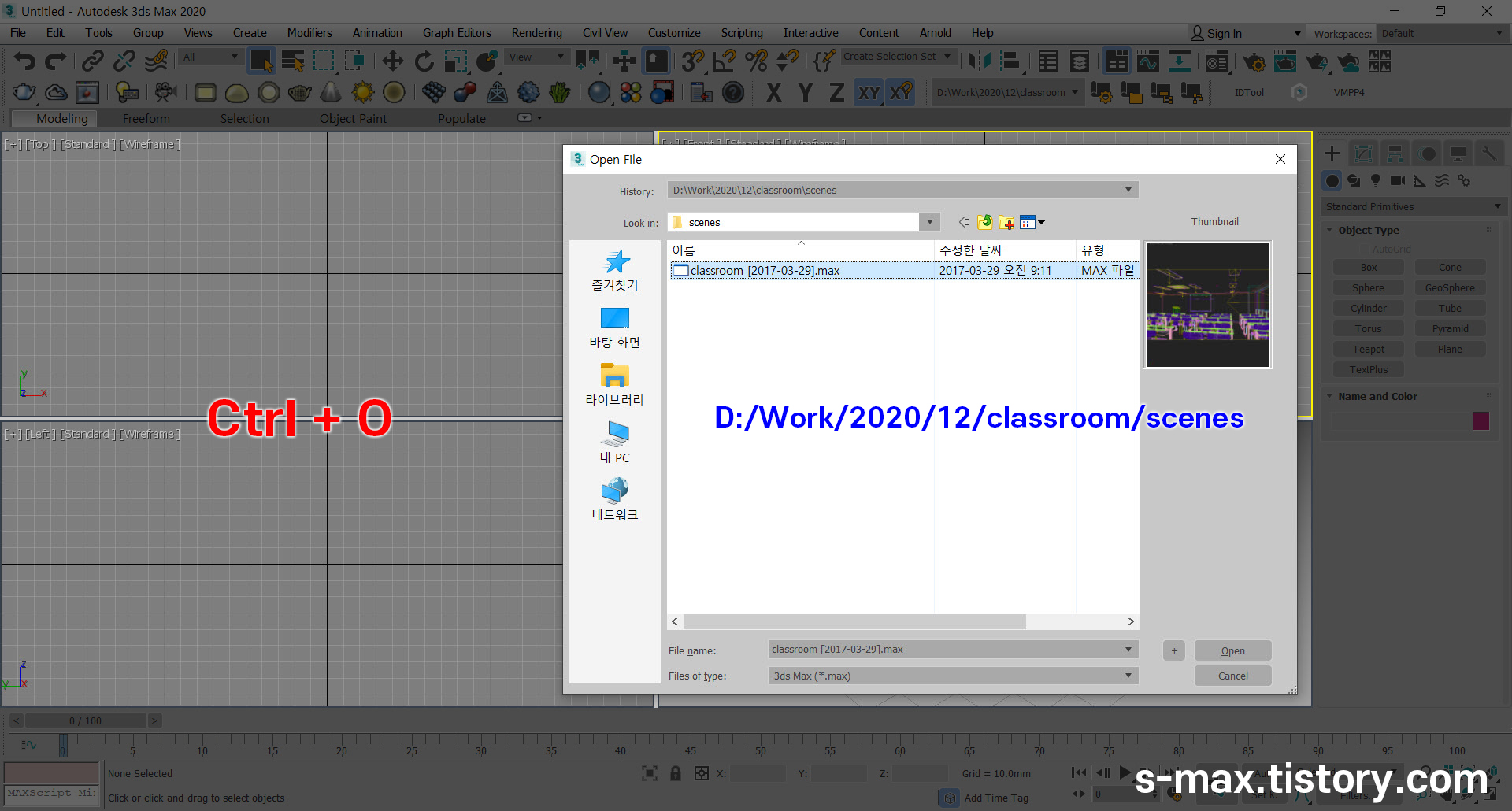
Set Project Folder 경로를 만들어주었기 때문에
파일 열기(Ctrl+O)를 하면 바로 Scenes 폴더가 가장 먼저 보입니다.
2017년 3월에 건축 CG회사에 사원으로 입사하여 실무에 바로 투입되지 못하고
습작을 만들어보는 시기가 있었는데, 그 첫 번째 습작 Classroom입니다.
5. Gamma
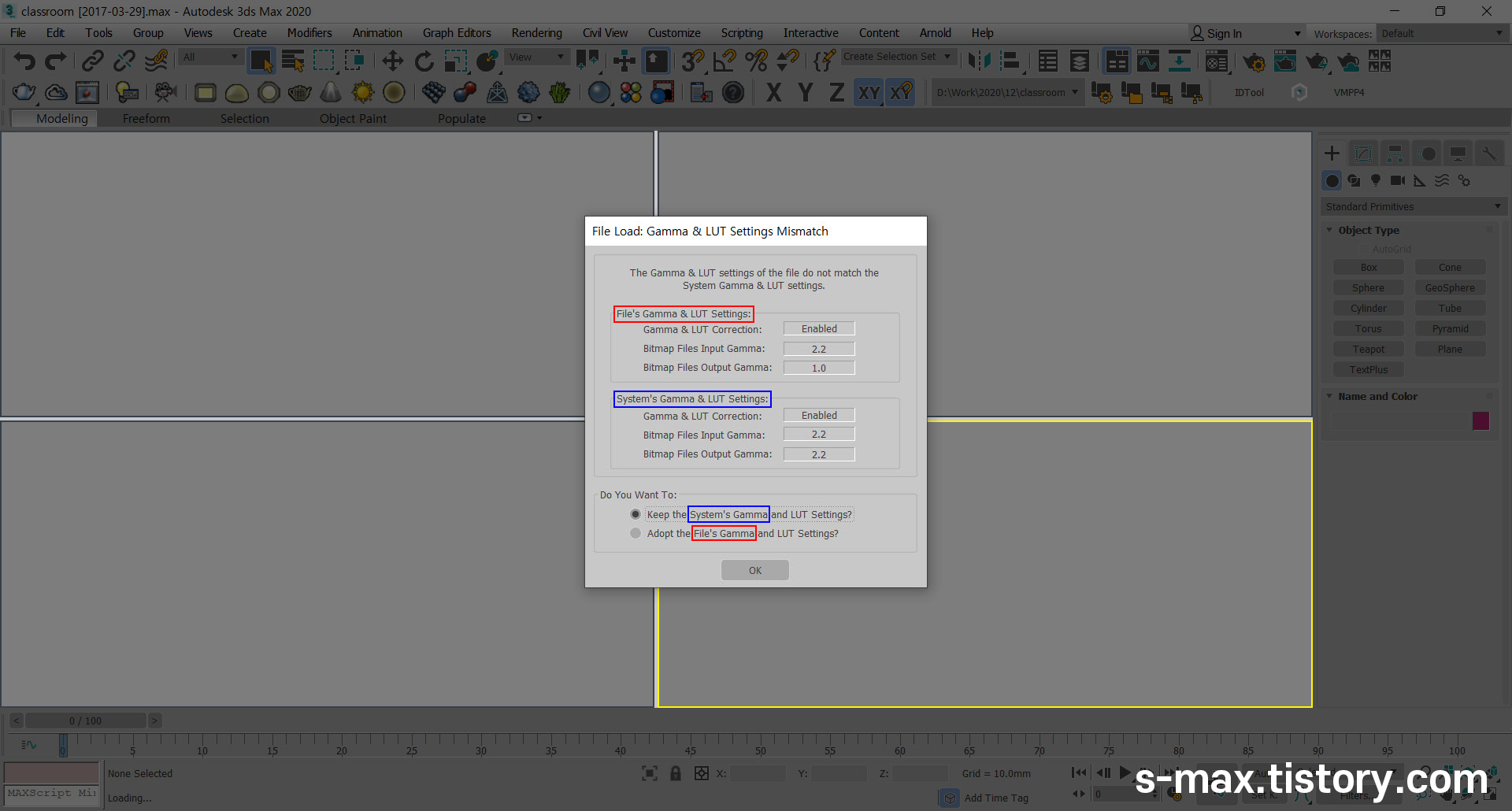
시스템 감마는 현재 사용하고 있는 컴퓨터의 감마 옵션, 파일 감마는 2017년 3월 회사 컴퓨터의 감마 옵션입니다.
3dmax는 파일을 불러올 때 unit, gamma 등 옵션을 함께 가져오고 있습니다.
그렇기 때문에 위 이미지처럼 옵션 선택창이 열린 것입니다.
현재 컴퓨터의 옵션으로 바꾸기 위해
시스템 감마를 선택합니다.
5. Missing External Files
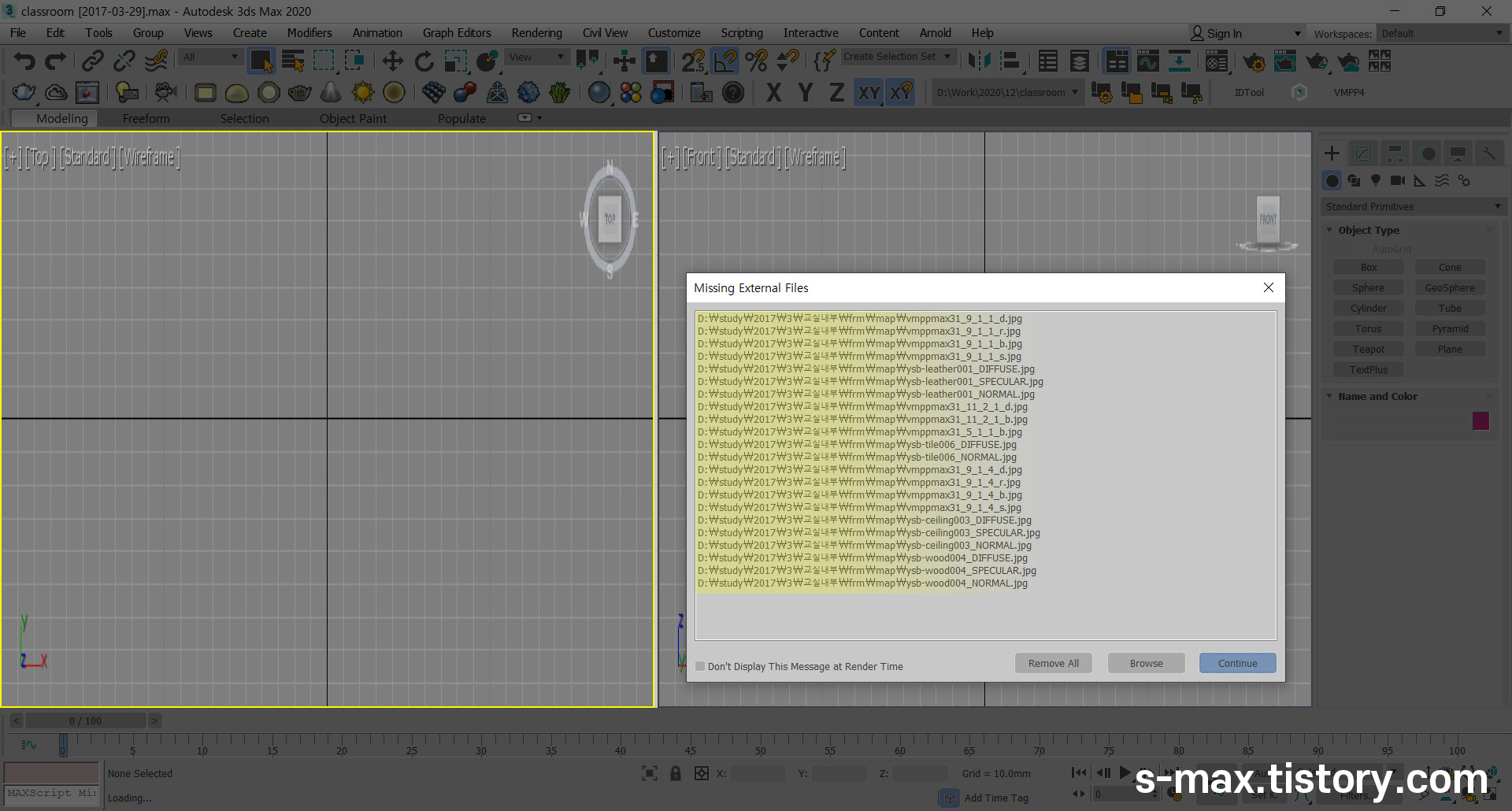
3dmax의 기본값이 이미지맵의 절대 경로를 사용하고 있습니다.
노란색으로 표기된 경로에 사용했던 이미지 파일이 누락되었다는 경고창입니다.
이 상태에서는 이미지맵이 보이지 않아 확인할 수 없고, 렌더링을 걸어도 나타나지 않습니다.
그렇기 때문에 노란색의 맵 경로와 똑같이 폴더를 만들어서 넣어주거나
아니면 이미지의 맵 경로를 변경시켜줘야 하는데
방금 다운로드한 매크로스크립트가
이 역할을 순식간에
해결해 줍니다.
5. Classroom
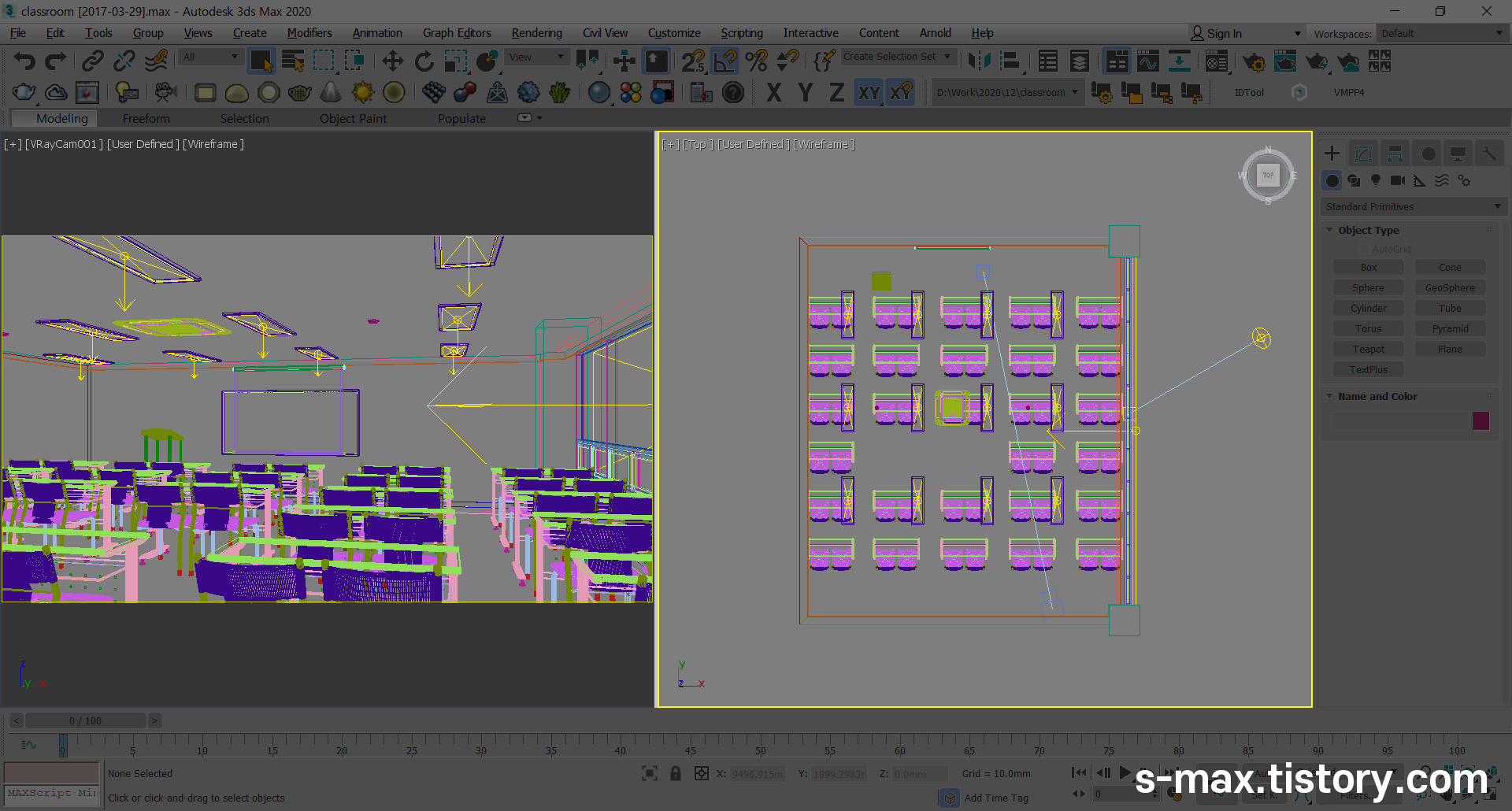
3dmax2015에서 작업했지만 3dmax2020에서도 별다른 문제없이 오픈하였습니다.
습작이었기 때문에 복잡한 재질이나 옵션을 사용하지 않았습니다.
하지만 이전에 작업했던 버전이 현재 버전과 기능이 바뀌고 없어졌을 경우에는
3dmax2020 버전부터 컨버팅을 할 수 있는 옵션이 나타납니다.
5. Asset Tracking
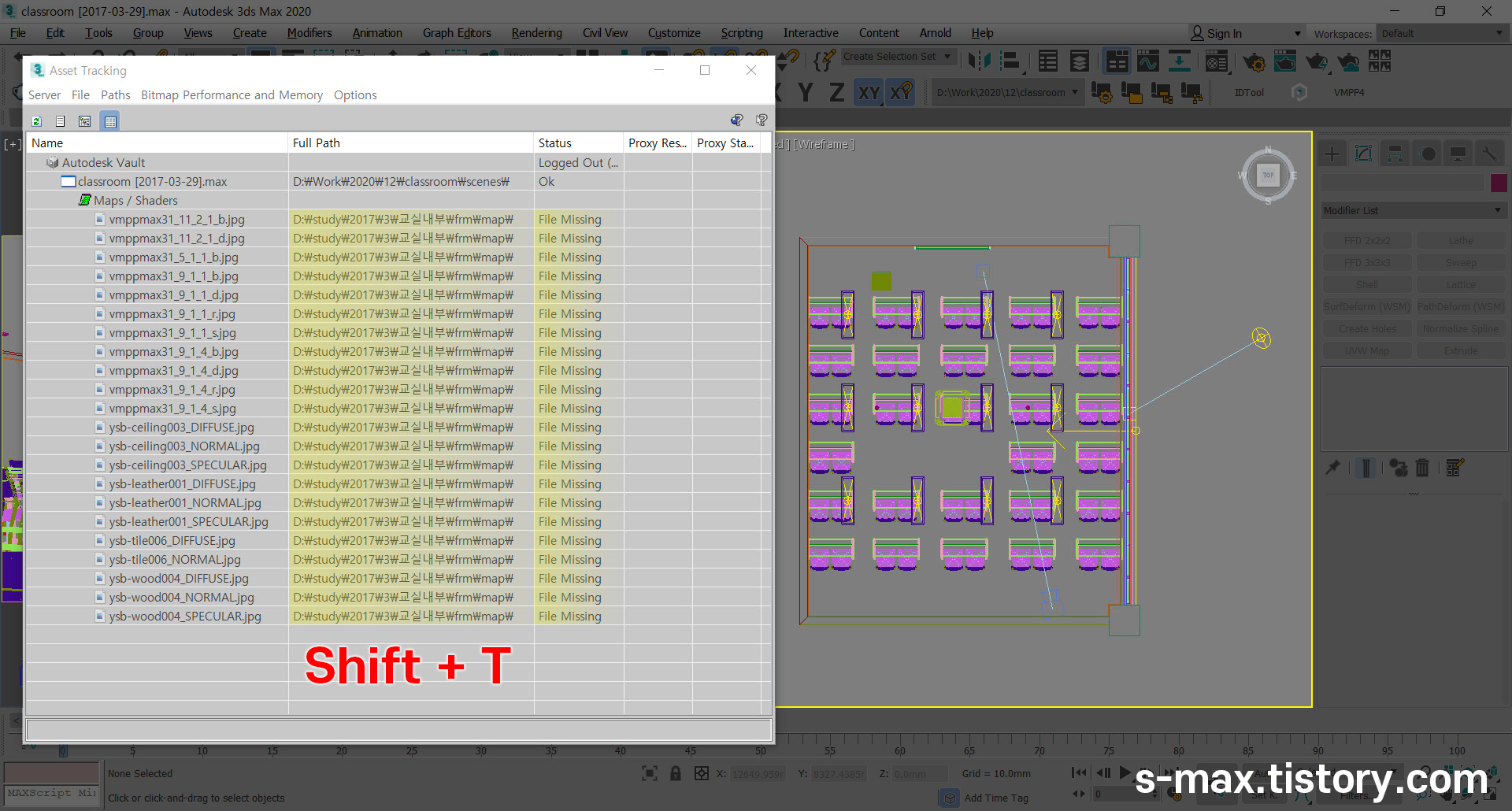
기본 단축키 Shift+T를 눌러 Asset Tracking을 열어보면 처음에 누락되었던 이미지맵 경로가 보입니다.
File Missing을 OK으로 되어있어야 뷰포트나 렌더링에서 문제가 없습니다.
우선 매크로스크립트 없이 이미지맵 경로를 설정해보겠습니다.
5. Set Path (1)
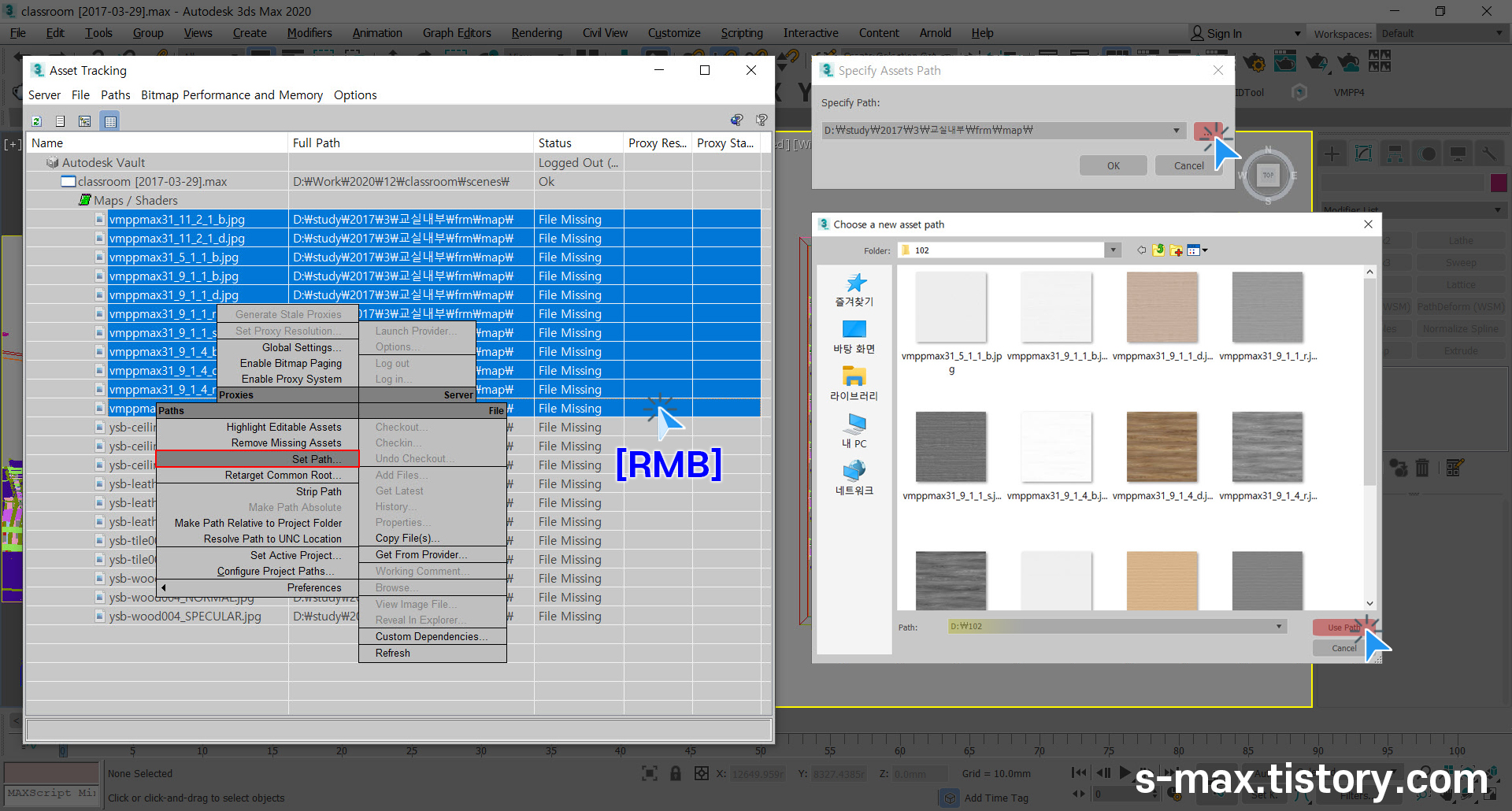
일부러 vmpp이미지만 선택해서 우측 마우스 클릭[RMB]하고 Set Path를 누릅니다.
Specify Assets Path에서... 을 클릭하여 임의의 폴더에 경로를 잡아줍니다.
D:/102 폴더에 vmpp이미지를 미리 담아두었습니다.
따라서 변경된 맵 경로에 이미지를 확인하고
OK 될 것입니다.
물론 위 맵 경로를 똑같이 만들어서 이미지를 넣고 새로고침을 하면 OK가 나오겠지만
Set Project Folder를 공부하신 경우나, 한 곳에 폴더관리를 하려면 경로를 바꾸는 것이 좋습니다.
또한, Set Project Folder와 상대 경로를 2017년에도 사용하고 있었다면
매크로스크립트도 필요하지 않고, 경고 창도 뜨지 않았을 것입니다.
이 부분에 대해서도 추후 포스팅해드리겠습니다.
6. Set Path (2)
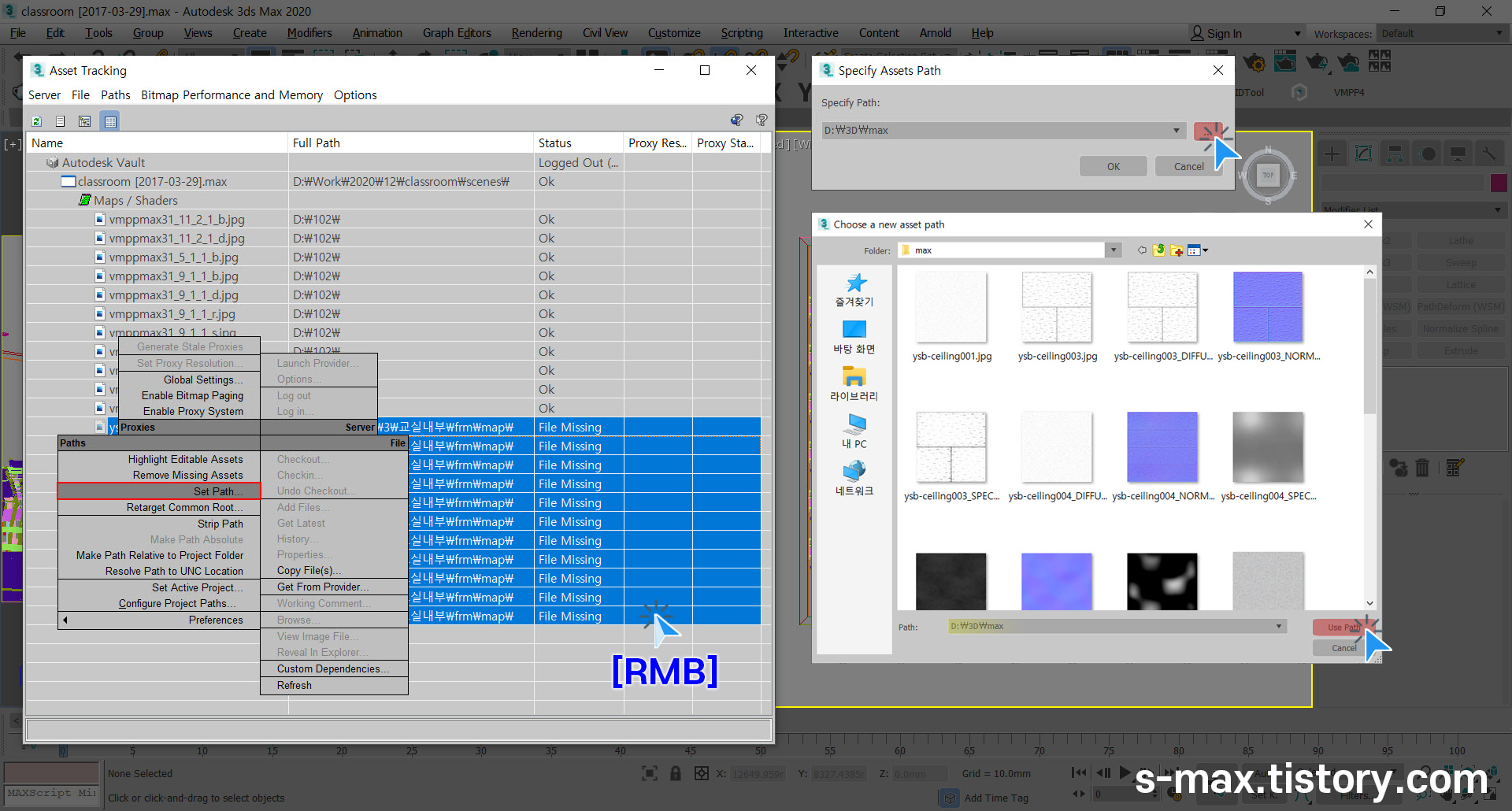
마찬가지로 나머지 하단부 맵 경로는 D:/3D/max으로 잡아줍니다.
보통 자주 사용하는 맵 폴더에서 이미지를 바로 끌어와서 사용하고 있기 때문에
작업 도중 Asset Tracking을 확인해보면 맵 경로가 많이 다른 것을 확인할 수 있습니다.
Set Project Folder를 모르는데도 사용하는데 전혀 불편함이 없었던 이유는
컴퓨터 1대만으로 시작과 마무리를 다 했기 때문입니다.
다른 컴퓨터로 이동하는 경우가 문제입니다.
7. Tip [Select]

임의의 이미지 경로를 우측 마우스 클릭[RMB]해서 Highlight Editable Assets을 클릭하면
보이는 맵 경로를 모두 선택해주기 때문에 자주 사용하는 명령어입니다.
이제 맵 경로가 모두 다르더라도 한 경로로 변경해줄 뿐만 아니라
각각 다른 위치에 있는 이미지맵까지 지정한 경로에
복사를 자동으로 해줄 것입니다.
7. Copy File(s)...

모두 선택한 상태에서 우측 마우스 클릭[RMB]하고, 처음에 만들었던 Copy File(s)... 를 클릭합니다.
이 명령어가 이미지를 지정한 폴더에 모두 복사와 동시에 맵 경로를 잡아줄 것입니다.
7. Select Directory To Copy Files To :
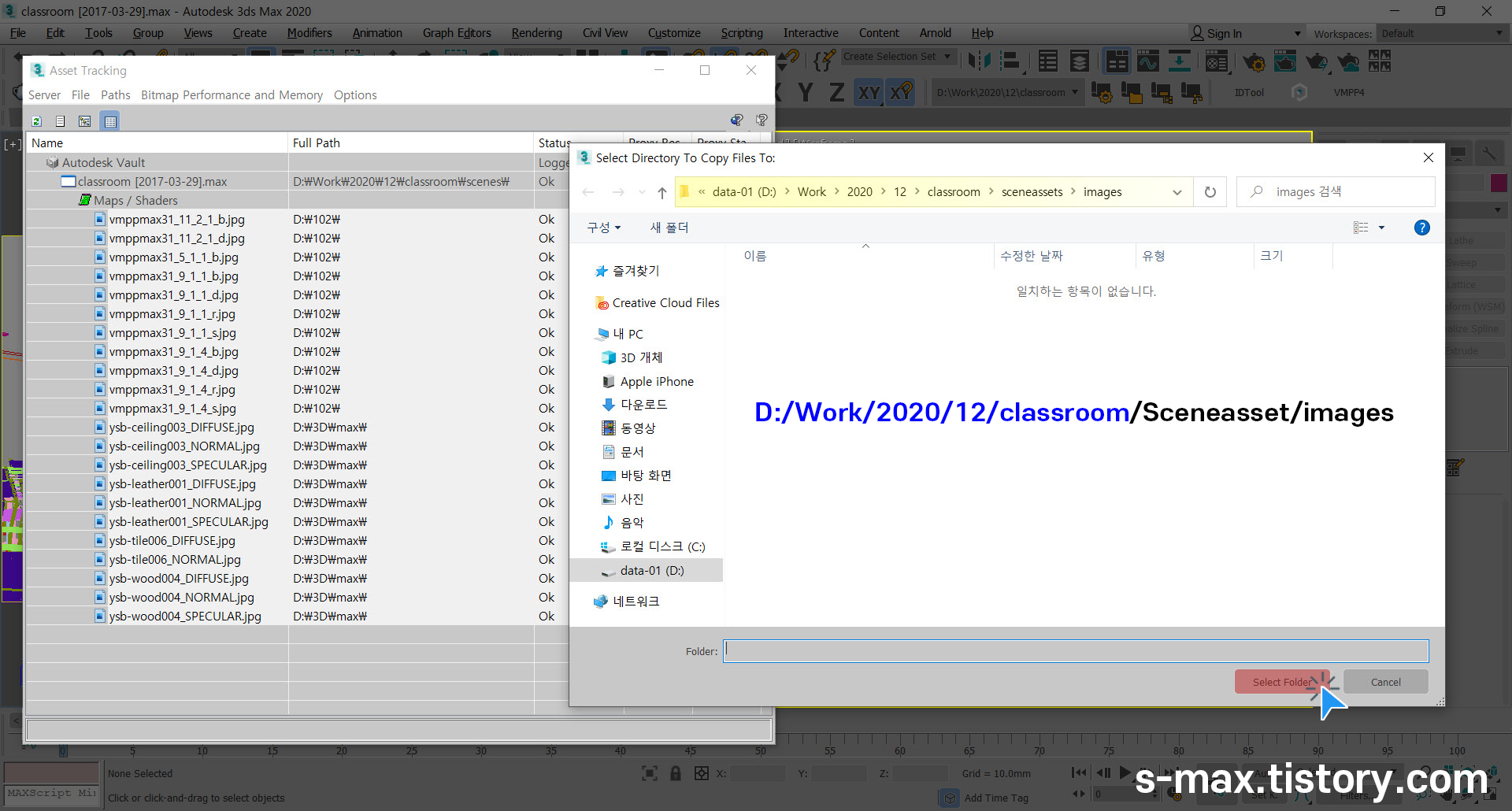
Set Project Folder에서 3dmax가 지정한 이미지 폴더는 Sceneasset/images입니다.
위 경로를 찾아가서 Select Folder를 눌러줍니다.
다른 폴더를 지정해도 문제없습니다.
8. Copy File(s)... [ Y ]
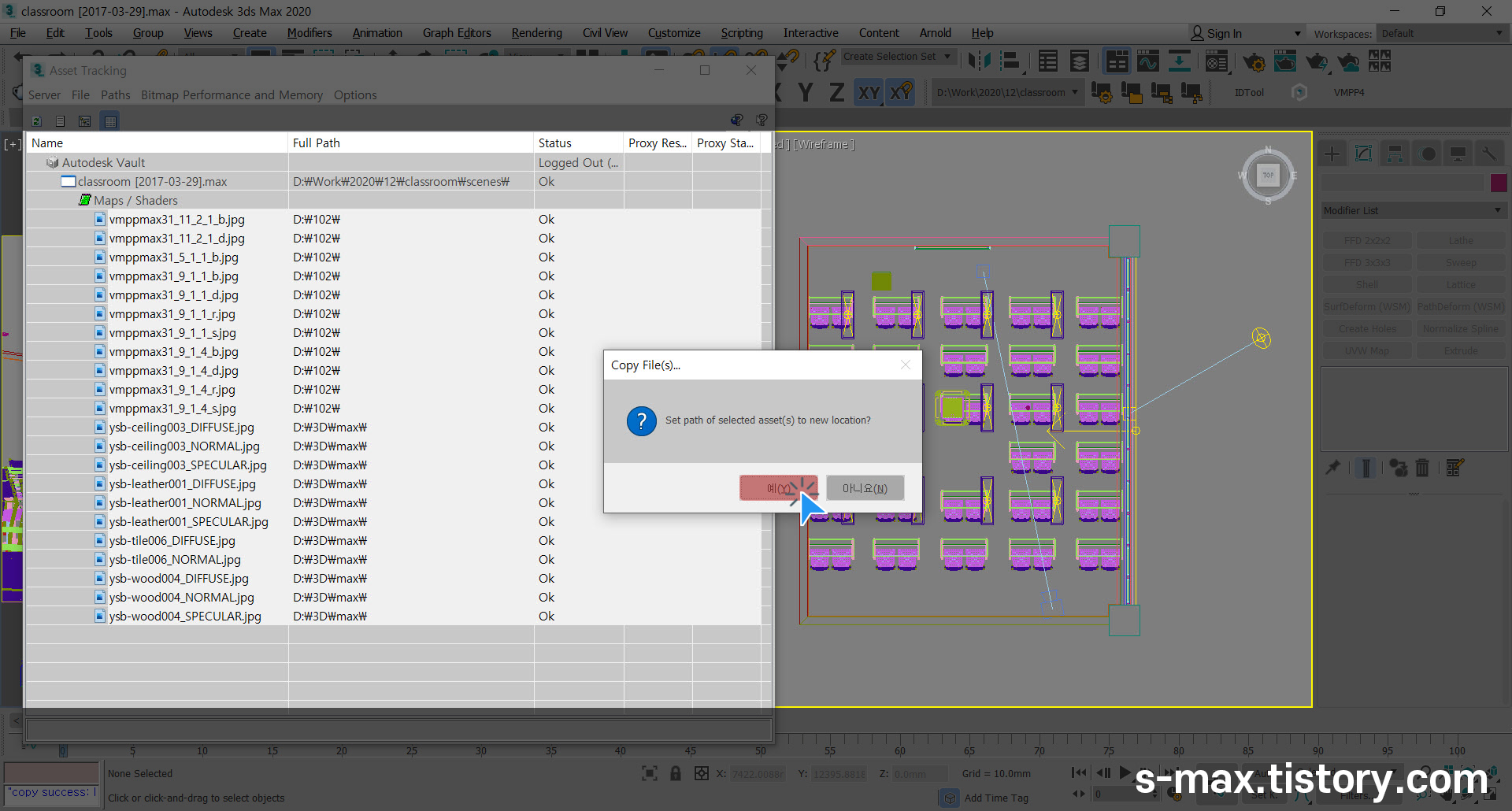
선택한 경로위치가 맞는지 확인하는 것입니다. "예"를 눌러줍니다.
가끔 다른 경고창이 뜨는 경우가 있는데, 이것은 맵 경로에 Missing이 있는 경우입니다.
복사할 이미지가 없기 때문에 다른 경고창이 뜨는 것입니다.
9. Wow
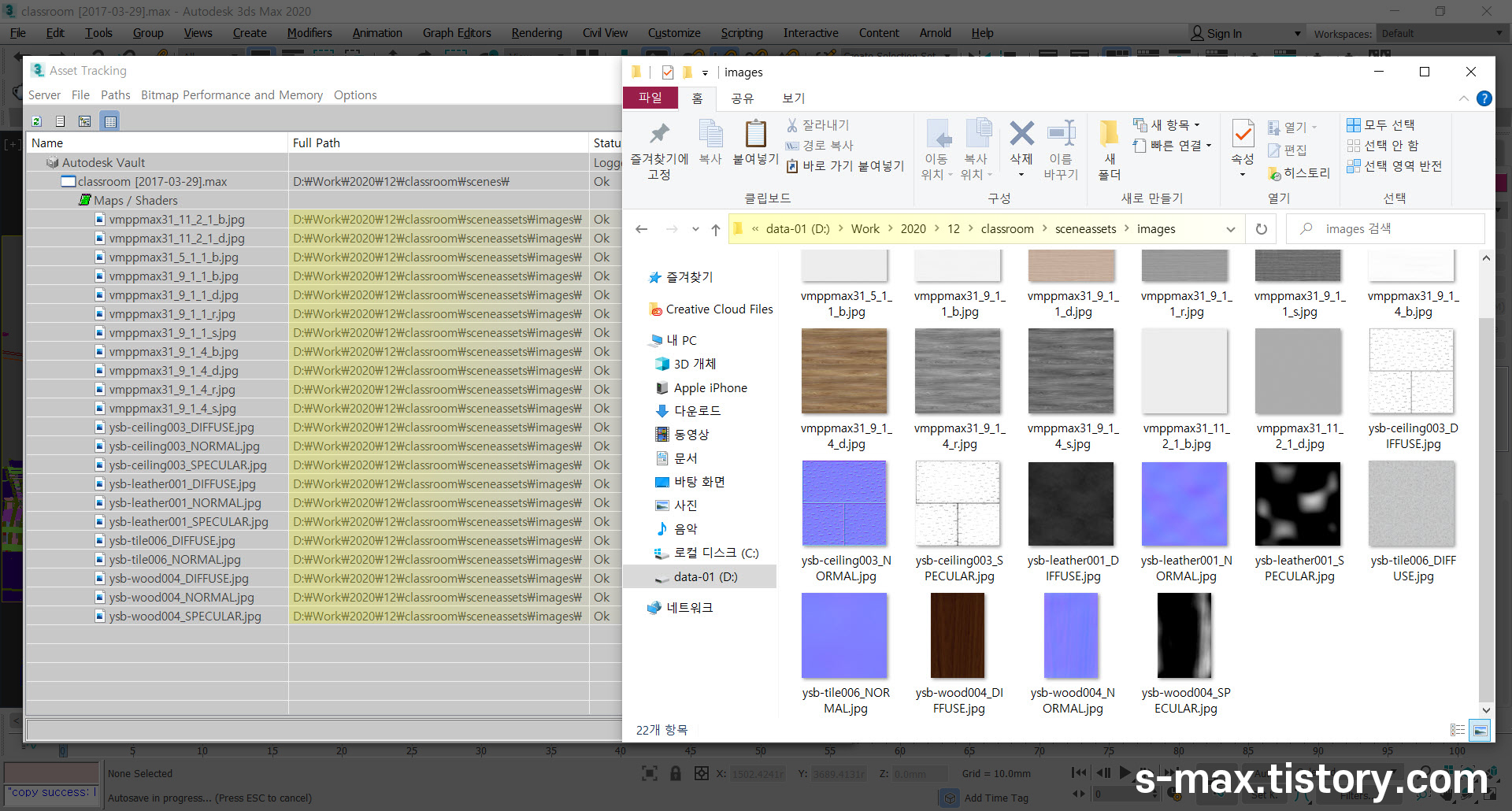
순식간에 맵 경로를 변경하고, 이미지들을 모두 복사해서 맵 폴더에 넣어주었습니다.
컴퓨터를 1대 사용하더라도 프로젝트 폴더 관리를 해야 하는데
Macro_ATS-CopyAssets.mcr 스크립트가 있으면
매우 편리하게 사용할 수 있을 것입니다.
물론 3dmax 자체적으로 이 기능이 있으나 조작하는 방법을 숙지하고 있어도
작동이 잘 되지 않는 경우가 많아 초반에만 사용하고 현재는 스크립트를 사용하고 있습니다.
(Utility - Bitmap/Photomatric Paths)
10. IPR Test
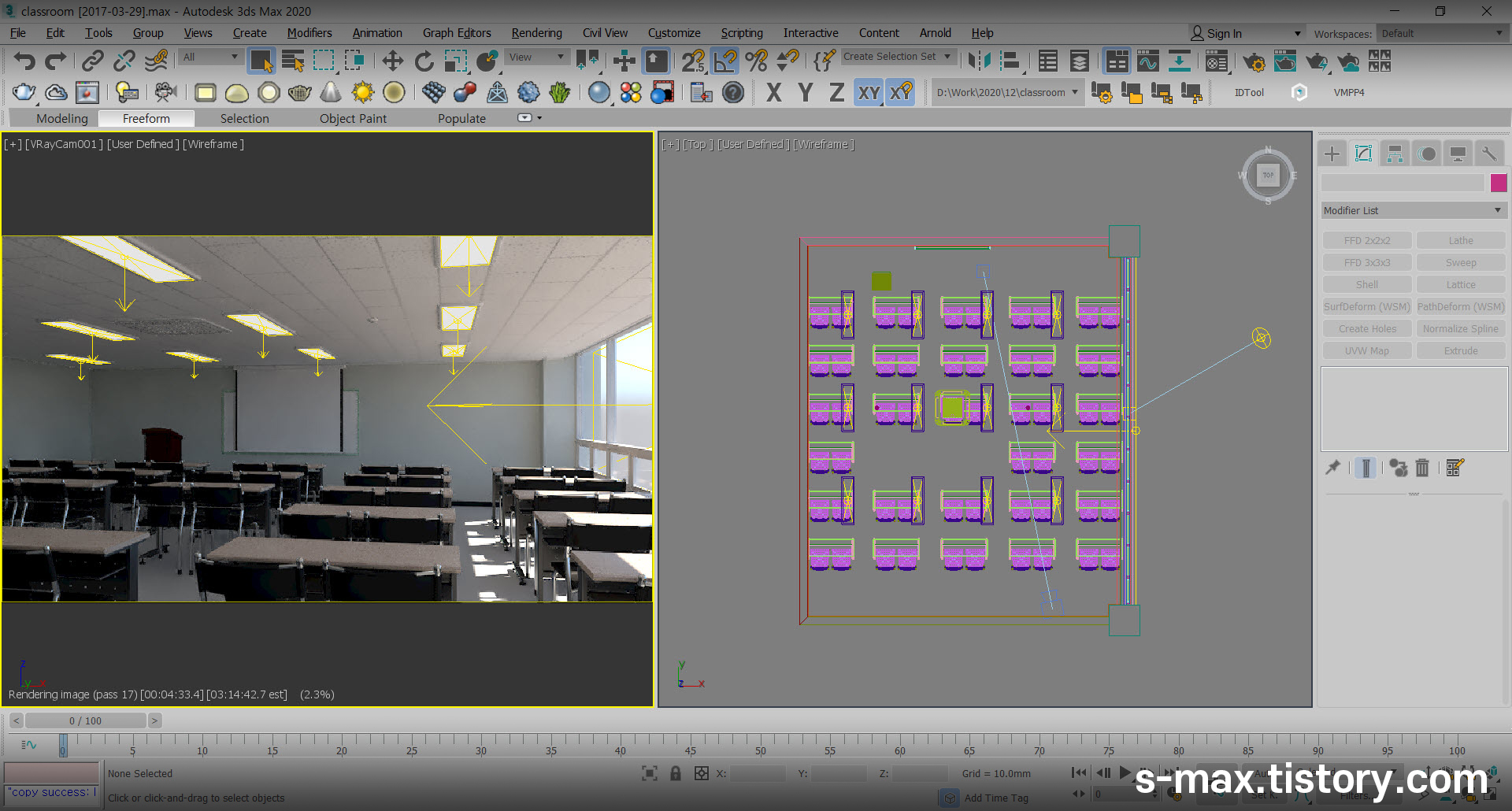
천장텍스 이미지나 우드 결 등, 이미지맵이 제대로 작동해서
IPR에서도 문제없이 확인이 가능해졌습니다.
10. [ 2017. 03. ]

첫 번째 습작을 보니 3년 전 새로운 직업을 선택하고, 열심히 공부했던 때가 생각납니다.
어려운 모델링에 진땀도 빼고, 분위기를 잡지 못해 무너졌던 때도 있었습니다.
그때의 결과물이 타임머신처럼 과거를 돌아보게 해주는 것 같습니다.
이해가 어려운 경우 제가 만들었던 영상을 참고하셔도 좋을 것 같습니다.
작업하면서 막혔던 것들이나 자주 사용했던 것들을
생각해서 포스팅해드리겠습니다.
오늘도 구독해주셔서 감사합니다.
3dmax - Modeling 쉬운 LEGO모델링을 직접 만들어보고 Poly Modeling 확인하기
간단하고 쉬운 LEGO 모델링(modeling)을 따라 만들어보면서 이해를 하고, 유용한 팁을 제공해드리며, 하단부에는 좀 더 디테일하게 만든 모델링을 보여드리겠습니다. 두 가지 모델링의 차이점을 확
102max.com
'3d max - script' 카테고리의 다른 글
| 3dmax - script(스크립트) 고퀄리티 재질을 제공하는 poliigon (0) | 2020.12.24 |
|---|