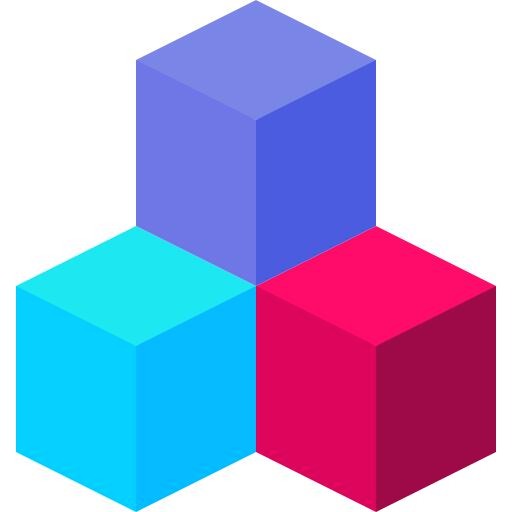티스토리 뷰
워드 빨간줄 없애기 쉬운 방법을 스크린 캡쳐로 보기 쉽게 정리해보았습니다. 또한 한글 빨간줄 없애기 쉬운 방법도 하단부에 이미지와 함께 설명해드렸으니 앞으로 문서를 작성함에 있어 눈에 거슬림 없게 작업하셨으면 좋겠습니다.

워드 빨간줄 없애기

예를 들어 설명해드리기 위해 제가 작성중이었던 컵모델링 워드 문서를 열어보았습니다. 맞춤법이나 띄어쓰기를 체크해주는 빨간줄이 좋을 때도 있지만 아닌데도 굳이 빨간줄이 계속 나타날 때가 있기 때문에 워드 빨간줄 없애기 방법을 알고 게시면 작업에 매우 좋습니다. 우선 좌측 상단의 파일을 눌러주세요. (단축키 : Ctrl+O)

좌측 하단에 옵션이 보입니다. 클릭해서 워드 옵션으로 진입합니다.

워드 옵션에서 언어 교정 탭을 클릭한 다음, 워드에서 맞춤법 검사 및 문법 검사 탭의 첫번째에 보이는 입력할 때 자동으로 맞춤법 검사를 해제하면 워드 빨간줄 없애기 끝입니다.

빨간줄은 없어졌어도 여전히 엔터 표시가 남아있습니다. 편집, 기호 표시/숨기기 아이콘이 이를 끄고 켜는 기능을 하고 있는데, 아무리 눌러도 반응이 없습니다. 왜 반응이 없죠??
워드 엔터 없애기

이유는 옵션에 있는 단락 기호가 체크되어 있어서 컨트롤할 수 없게 만들었기 때문입니다. 따라서 우리는 위에서 배운 것과 같이 워드 옵션으로 진입합니다. 그 다음 표시 탭에서 화면에 항상 표시할 서식기호탭의 세번째인 단락 기호를 체크 해제하면 이전에 반응이 없던 아이콘이 작동할 것입니다.

단락 기호를 해제하고 확인을 누르니 문서가 둔더더기 없이 깔끔하게 보입니다. 이제 편집 기호 표시/ 숨기기 아이콘이 반응을 하는지 확인해보겠습니다.

편집 기호 표시/숨기기 아이콘을 누르니 엔터 뿐만 아니라 띄어쓰기 표기까지 나타나는 것을 확인할 수 있습니다. 간단한 옵션 두가지로 문서를 깔끔하게 만들었습니다.
한글 빨간줄 없애기

이번에는 한글 빨간줄 없애기 해보겠습니다. 역시 워드 문서처럼 빨같 밑줄이 신경쓰입니다.

상단의 도구탭을 누르고 제일 하단에 있는 환경설정을 클릭합니다. (단축키 : .Alt + K - U)

환경 설정에서 오른쪽 맨 끝 기타 탭을 클릭하여 편집에 맞춤법 도우미 작동을 선택 해제 후 확인을 눌러주세요.

한글 문서 역시 빨간줄 없이 깔끔하게 보여서 문서 작성 시 매우 좋을 것 같습니다.
워드 한글 빨간줄 없애기 쉽죠?
워드 빨간줄 없애기, 한글 빨간줄 없애기 한번만 따라해보면 매우 쉬워서 이 다음부터는 꼭 필요할 때만 켜서 사용할 수 있을 것입니다. 오늘도 제 포스팅을 봐주셔서 감사합니다. 좋은 하루 보내세요. ^^
'IT - Tech' 카테고리의 다른 글
| 빅데이터 분석기사 직무 필요성부터 ~ 응시자격 및 합격기준까지! (0) | 2021.02.13 |
|---|---|
| 카톡 생일 비공개 터치 3번으로 끝! (with 생일 변경 , 친구 생일 숨기기 ) (0) | 2021.02.11 |
| 노트북 키보드 입력 안될 때 쉽게 해결하기 5가지 (0) | 2021.02.10 |
| [지오빔] 갓성비 빔프로젝터 (루멘 안시루멘 환경에 맞추어 구매하기) (0) | 2021.02.08 |
| 디스코드 히드라 봇 사용방법 ( 로그인 서버 만들기 친구 초대 추가 명령어 ) (0) | 2021.02.06 |