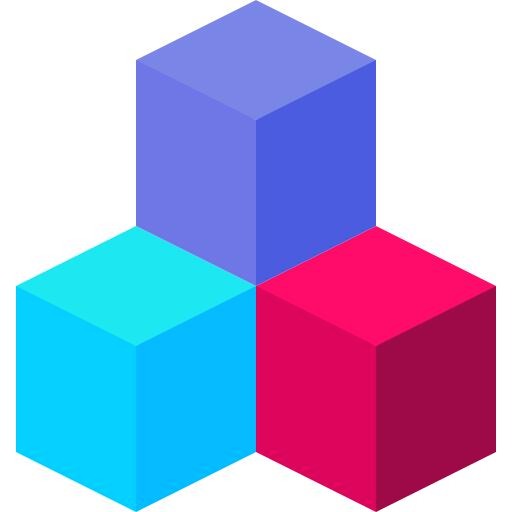티스토리 뷰
3dmax 2020 버전에서 프로그램 실행 즉시 꼭 해야 할 셋팅이 Set Project Folder(셋프로젝트폴더)입니다.
프로젝트(Project)를 진행하기 전에 셋팅(Set)해야 할 폴더(Folder)라고 생각하면 이해가 쉽습니다.
셋팅하는 방법은 매우 쉽지만 사용빈도는 매우 낮은 것으로 파악됩니다. (개인적 검색결과)
Set Project Folder는 작업속도 뿐만 아니라 편리함까지 갖추고 있으니,
개념과 사례를 통해 이해하고 실전에 사용하시기 바랍니다.
1. Set Project Folder

File - Project - Create From Current...
셋프로젝트폴더는 3dmax를 설치했다면 셋프로젝트폴더는 이미 셋팅되어 있습니다.
문서 안에 3ds Max 또는 3ds Max 2020 폴더를 확인할 수 있습니다.
폴더 안에 수많은 폴더가 존재하는데, 이 폴더들은 삭제를 해도
맥스를 재실행하면 이 형태로 다시 만들어집니다.
(2019 이전버전 = 3ds Max)
2. Folder Path ( Import )

Alt+I 를 입력하면 위와 같이 Select File to import 폴더가 나타납니다.
중요한 것은 이 폴더의 경로 입니다. 처음 셋팅된 폴더경로를 확인할 수 있습니다.
import에서는 Google Sketchup이나 CAD 등 다른 확장자파일을 3dmax에 가져올 수 있는데
필요한 파일들을 import 폴더에 넣어두면 Alt+I 누른 후 바로 선택, 실행할 수 있습니다.
기존 3dmax 사용자 중 셋프로젝트폴더를 사용하지 않고 게시다면
import 할때 꼭 이 경로부터 시작해서 찾아갑니다.
3. Folder Path ( Save )

마찬가지로 저장하려고 Ctrl+S를 누르면 지정된 셋프로젝트폴더의 scenes 폴더를 보여줍니다.
*.max 파일은 이 폴더에 넣어두라는 것이지만, 꼭 지키지 않아도 상관 없습니다.
그 다음 저장부터는 처음에 저장한 위치를 똑똑하게 찾아갑니다.
열기, 불러오기 등의 경로에 대해 불편함 없이 사용해서
셋프로젝트폴더의 사용이 낮은 것 같습니다.
4. Map Path

이번에는 sceneassets\images 폴더에 임의로 정한 cube.jpg를 넣어보았습니다.
맵경로가 어떻게 작동하는지 보여드리기 위함입니다.

3dmax 창 내에서 단축키 M을 눌러서 Material Editor를 열고, 임의의 재질창을 하나 선택하여
Diffuse에 Bitmap 이미지를 삽입시키려고 하면 방금 전 넣어두었던 cube.jpg가 있는 맵경로가 보입니다.
따라서 이미지는 sceneassets\images 폴더에 넣어두면 폴더 이동 없이 선택할 수 있습니다.
하지만 다른 폴더에 있는 이미지를 넣을때마다 폴더에 넣는 것도 시간이 걸립니다.
각각 다른 폴더에서 사용한 이미지를 단 1초만에 한 곳으로 모아주는
매우 유용한 스크립트가 있습니다. 이 또한 포스팅하고
첨부파일을 올려드리겠습니다.
(빨리 알고싶으시다면 구독, 리플 해주세요. 포스팅 우선순위를 올리겠습니다.)
5. Set Project Folder ( ver.2016 )

3dmax 2020 버전부터 셋프로젝트폴더의 이름이 바뀌었습니다.
3ds max 뒤에 2020이 더 붙고, 그 이전 버전에서는 3ds max 폴더가 보입니다.
사실 이전버전이 Set Project Folder라는 명칭을 갖고 있고, 2020 버전에서는 이 명칭을 찾을 수 없습니다.
(2018 버전을 확인해본 결과 명칭을 갖고 있습니다. 2019는 설치하지 않아 확인이 불가합니다.)
6. Set Project Folder 2020

명칭은 사라졋지만 사용방법은 매우 편리해졌습니다. 셋프로젝트폴더 히스토리가 생겼습니다.
셋프로젝트폴더 스위치가 상단에 자리잡고 있어서 순간 다른 프로젝트를 열 때
이전버전처럼 번거로운 클릭을 하지 않아도 됩니다.
(단, 새로운 프로젝트는 셋팅해야 합니다.)
7. Set Project Folder ( Reference )

최근 연습했던 프로젝트에서 셋프로젝트폴더를 어떻게 사용했는지 보여드리니,
보시고 유용한 부분이 있으면 활용해주시면 좋을 것 같습니다.
셋프로젝트 폴더를 C1으로 하고, Ctrl+O를 누릅니다.
파일 열기 단축키 입니다.

최근 작업물 오픈한 상태입니다.
(하단 내용은 포스팅 내용과 무관하니 패스하셔도 됩니다.)
V-Ray 5 성능을 테스트 해보려고 연습한 이미지입니다.
V-Ray IPR이 뷰포트에서 보면서 상당히 좋아진 것을 볼 수 있습니다.
분위기를 잡으려면 라이트 테스트를 여러번 하는데 V-ray Next 이전에는 RT가 있었습니다.
하지만 RT 역시 프레임창을 열고 테스트 했기때문에 사용빈도가 낮았습니다.
이제 뷰포트에서 분위기를 직접 보면서 작업하는대로 실시간이 보입니다.
8. Vfb_history

렌더링을 하면서 History를 켜두면 테스트한 결과물이 좌측에 보입니다.
이 테스트 이미지를 저장하지 않고도 보관해주는 폴더가 Vfb_history 입니다.
셋프로젝트폴더에 존재하지 않다가 History를 켜고 이미지가 좌측에 저장되면 폴더가 생깁니다.

처음 테스트 해본 것까지 모두 저장되어 있습니다.
많이 저장해두는 것은 불필요하니, 작업이 끝나면 삭제, 용량관리를 해줘야 합니다.
VFB에서 삭제하면 폴더에서 역시 자동으로 휴지통으로 보내줍니다.
개인 컴퓨터에서 또 다른 컴퓨터로 작업을 해야 할 때
셋프로젝트폴더 전체를 저장해가서 열어보면
Vfb_history까지 저장되어 오기 때문에
렌더링을 다시 걸지 않아서
매우 편리합니다.
9. Asset Tracking Path

Alt+T를 눌러서 Asset Tracking을 열어보면 이미지의 경로를 확인할 수 있습니다.
꼭 이렇게 정해준대롤 사용하지 않아도 셋프로젝트폴더 안에 새로운 폴더를 만들어서 쓰기도 합니다.
회사 또는 어떤 팀으로 작업 시, 폴더트리는 그 팀의 약속이므로 잘 지켜야 합니다.
셋프로젝트폴더는 3dmax에서 정해준 폴더트리 약속이므로
사용하기 좋고 편리함을 추구하려면
사용하시기 바랍니다.
Vfb_history를 이용해서 연습 프로젝트의 작업과정을
영상으로 만들어 보았습니다. 재미로 봐주시면 감사하겠습니다.
부족한 영상이지만 봐주셔서 고맙습니다.
앞으로도 매우 유익하고, 작업에 도움이 되며,
좋은 스크립트는 공유할 수 있는 포스트 올려드리겠습니다.
끝까지 봐주셔서 감사합니다.
3dmax - 단축키 - 실무에서 작업시간 단축을 위한 - Short key
3dmax 기본 단축키 만으로 실무에서 작업시간을 단축시키기 어렵기 때문에 일반적으로 전문가는 단축키(Short key)를 자신이 사용하기 좋게 커스텀하고 있습니다. 제가 실무에서 사용하면서 사용했
102max.com
'3d max - basic' 카테고리의 다른 글
| 3d max save 저장하는 방법 자세히 알아두면 헛수고 없어져요~ (0) | 2023.01.25 |
|---|---|
| 3dmax - snaps (2d, 2.5d, 3d) - 스냅의 완벽한 이해 (0) | 2020.12.15 |
| 3dmax - preference settings - 편리한 설정 5가지 (0) | 2020.12.14 |