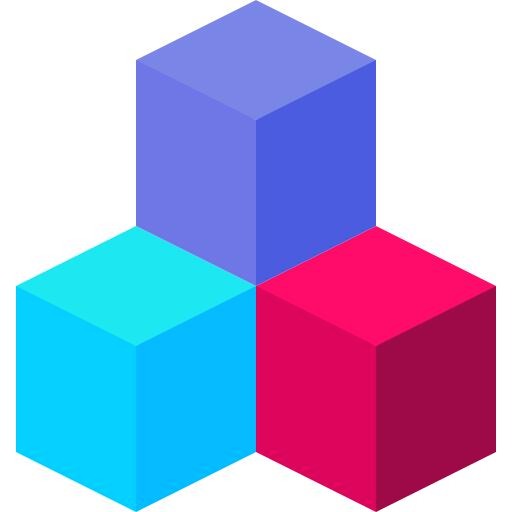티스토리 뷰
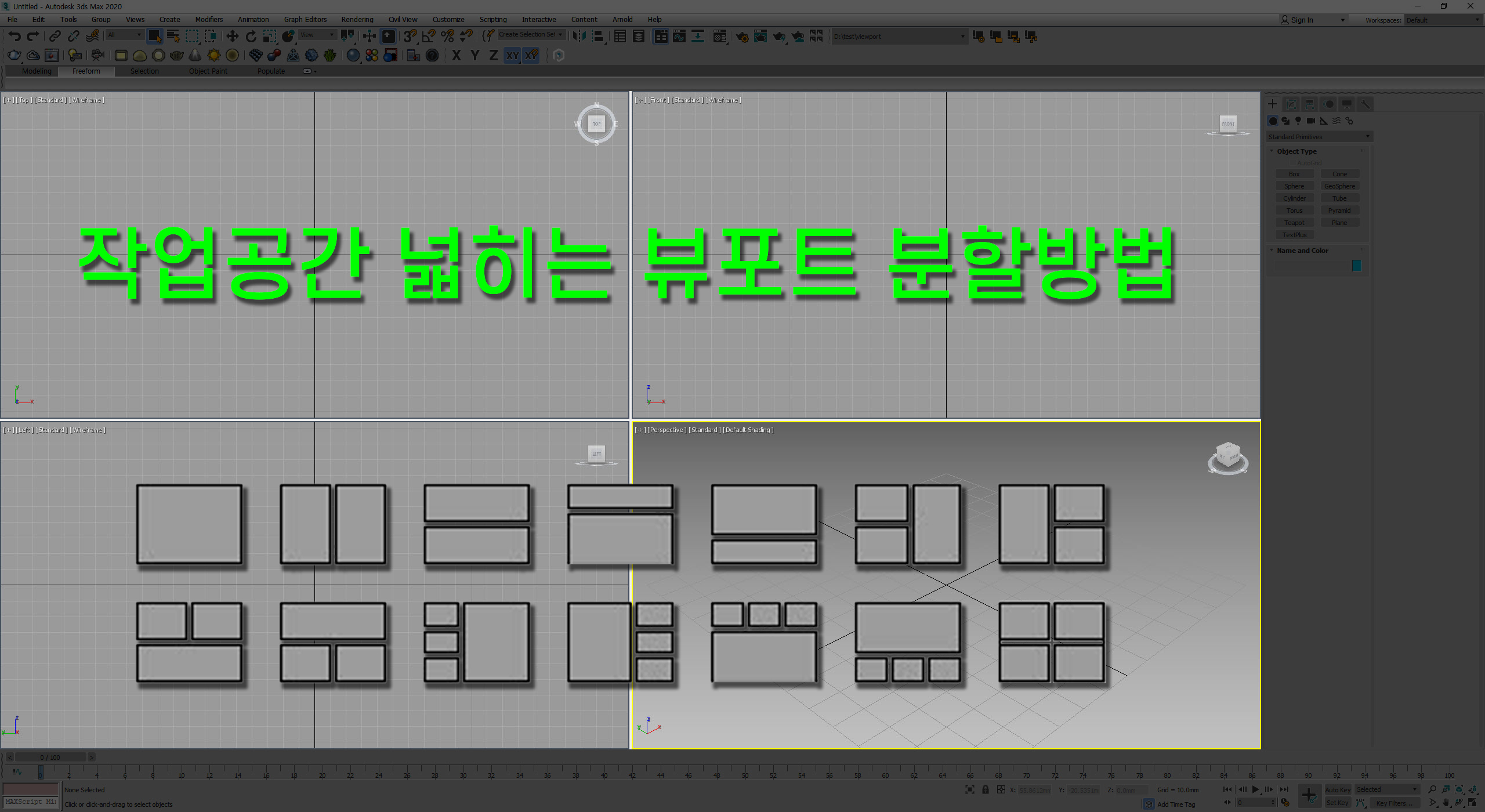
이번 포스팅은 저의 주관적인 생각이
많이 담겼으니 불필요하신 분은
정보만 얻어 가셨으면 해요.
(꿀팁 같으면 잘 봐주시고요~^^)
3d max는 섬세하게 봐야 할 경우가 자주 생깁니다.
전문가라면 디테일에 더 많은 작업을 하기 때문에
뷰포트 컨트롤을 자유자재로 할 수 있게 되지요.
그래서 저는 뷰포트를 최대한 크게 사용하려고 합니다.
그래서 디폴트가 4분할 되어 있는 것을 너무 싫어해요.
도면이라 생각하고 접근해 볼게요. 한 눈에 정면과 측면,
그리고 Perspective까지 한번에 볼 수 있으니
얼마나 좋은 뷰포트 화면이겠어요?
하지만, 이건 도면이 아니에요.
작업화면을 보는 공간입니다.
모니터가 커서 4분할 해도 걱정 없다면?
그 분은 정말.. 진짜로.. 정말..!
부럽습니다. ㅠㅠ
하지만, 저처럼 크지 않은 모니터로
작업을 하시는 입문자분들이라면
분할을 최대한 적게 하셔서
사용하길 추천드려요.
자, 그럼 뷰포트
좋게 설정 해보자구요!
[1] 더하기 버튼 클릭 [+]

좌측에 뷰포트 설정하는 아이콘이 있다고요?
저는 그 탭을 그냥 닫아버립니다.
가뜩이나 작은 화면 을그렇게 긴 탭에
아이콘 하나가 차지하고 있다니...
그 탭을 닫아도 언제든 변경할 수 있는
방법을 알려드릴테니 한번 확인해 보세요.
우선 뷰포트의 왼쪽 상단에 있는 [+]를 클릭한 다음,
하단에 Configure Viewports... 를 클릭해 줍니다.
(완전 쉽죠? ^^)
[2] Layout Tab

Layout 탭에 가면 여러가지 분할된
뷰포트의 종류를 확인할 수 있을거에요.
저는 두번째에 있는 세로로 두개 분할만 사용합니다.
뷰포트 한개를 크게 보는건 단축키로 하면 되니까요.
(하단에 단축키 설명 있어요~^^)
[3] Viewport Control
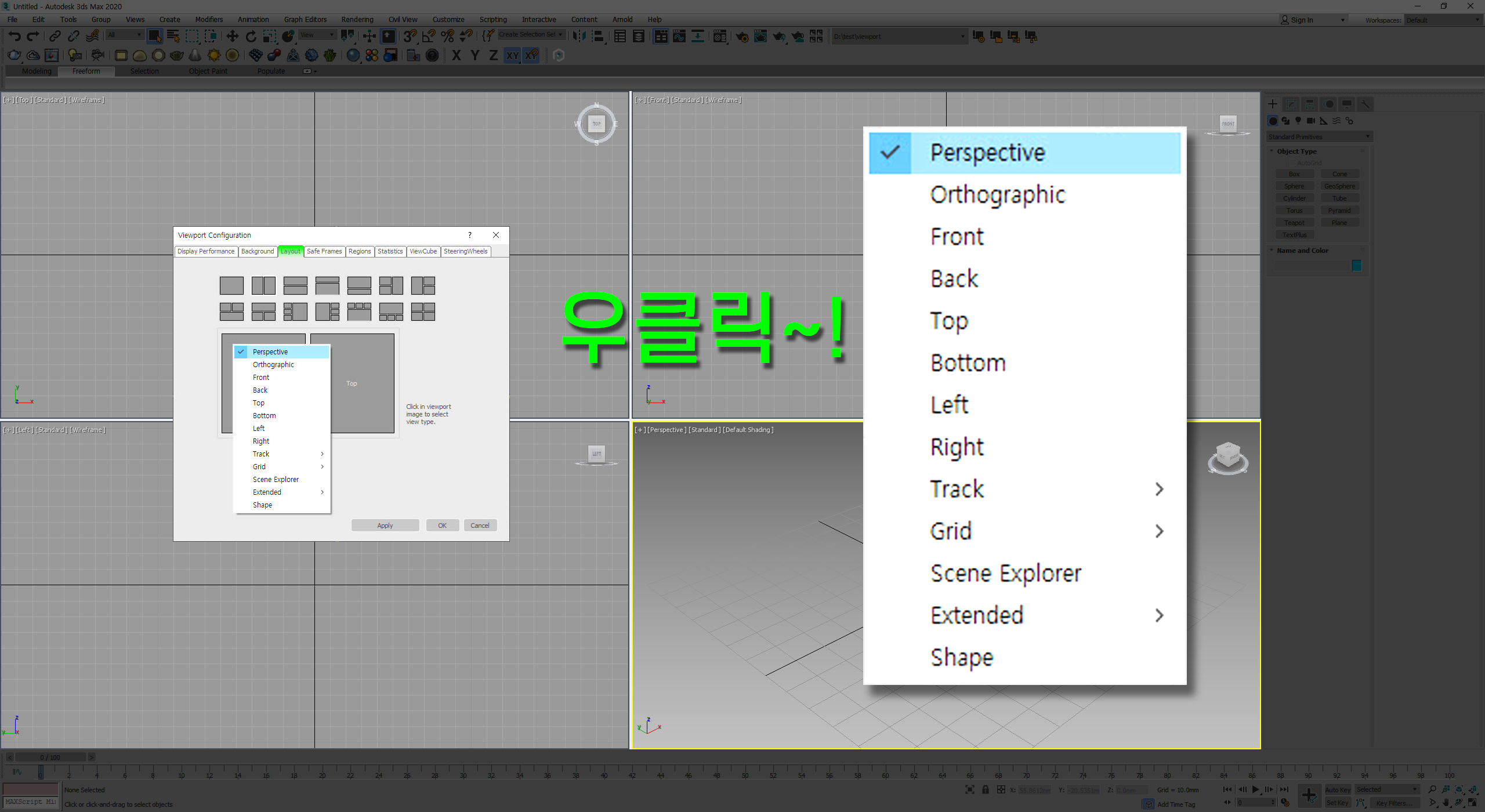
선택한 뷰포트에 마우스 오른쪽을 클릭해 보세요.
어떤 뷰를 볼 것인지 선택할 수 있는 탭이 보일 것입니다.
자주 보는 것을 선택하면 되겠죠?
(저는 Top, Perspective 두가지만 쓰고 있어요. ^^)
[4] Viewport shortcut key

뷰포트 화면 한개만 크게 보려면
Alt+Tab
외우지 않아도 손이 먼저 가는
매우 매우 자주 사용하는 단축키입니다.
[1-1] Views - Viewport Configuration

뷰포트 분할로 진입하는 방법은 [+] 뿐만 아니라
Views - Viewport Configuration 으로도 가능합니다.
이 두가지 방법을 기억하고 있으니,
이제 디폴트로 화면을 차지하고 있는
왼쪽 긴 탭은 마음 편히 닫으셔도 됩니다.
시간이 된다면, 제가 뷰포트 컨트롤하는 것을
영상으로 한번 담아서 보여드리고 싶어요.
(연습했던 씬으로 해볼까요? ^^)
그럼, 저의 주관적인 포스팅도
끝까지 봐주셔서 진심으로 감사드립니다.
다음에는 객관적인 꿀팁으로
찾아뵙겠습니다. ^^
'3d max - step 1' 카테고리의 다른 글
| 3dmax - 2d Line - Vertex 라인 버텍스 사용방법 (0) | 2020.12.26 |
|---|---|
| 3dmax - 라인의 종류 - 이해하고 한번만 그려보면 복습도 필요 없는 (line) (0) | 2020.12.18 |
| 3dmax - 단축키 - 실무에서 작업시간 단축을 위한 - Short key (0) | 2020.12.17 |