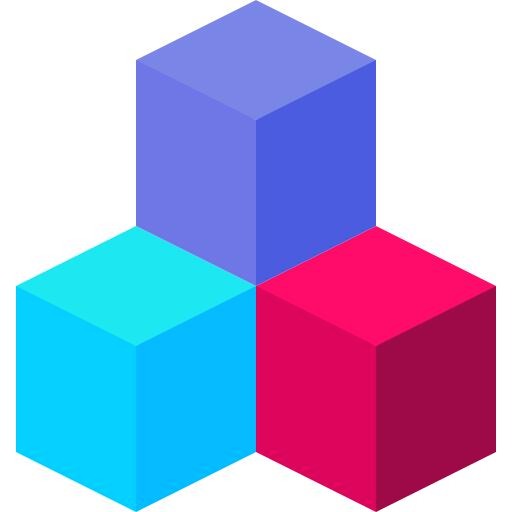티스토리 뷰
3dmax 기본 단축키 만으로 실무에서 작업시간을 단축시키기 어렵기 때문에
일반적으로 전문가는 단축키(Short key)를 자신이 사용하기 좋게 커스텀하고 있습니다.
제가 실무에서 사용하면서 사용했던 단축키 중 꼭 필요하고 유용했던 몇가지를 설명해드릴테니
명령어는 본인의 취향에 맞게 바꿔서 사용하면 훨씬 더 편리한 작업을 할 수 있을 것입니다.
1. Window key + Shift

뷰포트 4개를 사용하고 있다면 윈도우키+쉬프트 단축키를 기억하고 있는것이 좋습니다.
원하는 뷰포트로 이동해주는 단축키 입니다. 윈도우키를 누른 상태에서 쉬프트 키를 한 번씩 눌러주면,
위 이미지에 표기된 순서대로 뷰포트로 이동할 수 있습니다.
( 저는 뷰포트를 2개만 사용하고 있기 때문에 사용량이 많지 않습니다. )
2. [Alt + W] , [Window key + Shift]

Alt+w키를 사용하여 원하는 뷰포트를 크게 하였을 때 다른 뷰포트로 이동하는 것 역시
윈도우키+쉬프트키 입니다. 마우스로 클릭해서 선택할 수도 있으니 편리합니다.
( 뷰포트 기본 단축키 T, F, L, R, B가 더 많이 사용되지만 알고 있는 것도 좋습니다.)
3. Convert to Editable Polygon

모델링 작업을 하다 보면 위와 같이 스택(Stack)이 쌓이게 됩니다.
위아래 스택을 합쳐서 Editable Poly로 만드는 경우가 많이 있습니다.
그 이유는 필요 없는 스택이 많을수록 3dmax 파일이 무거워지기 때문입니다.

오브젝트를 선택 후 오른쪽마우스선택[RMB]하면 Convert to Editable Poly 명령어가 있는데,
Customize User Interface에서 Convert to Editable Polygon 명령어를 찾습니다.
Hotkey에 원하는 단축키를 입력하고 Assign 눌러줍니다.
저는 Shift+2를 사용하고 있습니다.
4. Previous Modifier, Next Modifier

작업 수정을 위해서 하단 스택의 FFD나, Editable Poly를 클릭하려면 보통 마우스로 선택합니다.
작은 상자의 명령어를 마우스로 선택하는 것보다 단축키를 사용하는 것이 훨씬 빠르니 단축키를 설정합니다.
Previous Modifier, Next Modifier에 각각 원하는 단축키를 설정해 줍니다.
저는 각각 Alt+1 , Alt+2으로 하였습니다.

이제 스택에 마우스를 가져가지 않고도 단축키를 계속 누르면 하단까지 내려갈 수 있습니다.
실무를 들어가기 전에 이 단축키를 알고 설정하여 숙련한다면
매우 편리한 모델링 작업을 할 수 있을 것입니다.
( 단축키 명령어를 알지 못해서 설정하지 못하는 실무자도 많으니 많은 분들이 알고 게셨으면 좋겠습니다. )

지정한 단축키로 스택을 내려가려는데 위와 같은 경고창(Warning)이 나타날 수 있습니다.
스택 아래서 작업할 시 문제가 생길 수 있다는 경고창인데, 스택 위치를 변경할 때마다 yes를 눌러야 합니다.
이 경고창을 나타나지 않게 셋팅값을 변경해 주겠습니다.

Display Topology-dependence warning 체크를 해제해주면 경고창이 나타나지 않기 때문에
Alt+1키를 연속으로 누른 만큼 스택 아래로 이동할 수 있습니다.
5. Ctrl + Shift + E

폴리곤 모델링을 많이 하다보면 버텍스와 버텍스를 연결하는 Connect 명령어가 있는데
이것은 기본단축키로 Ctrl + Shift + E 입니다. 자주 사용하는 단축키이므로 숙지하고 있으면 매우 좋습니다.
지금까지 알려드린 단축키를 사용하는 것은 선택이지만
하단의 단축키는 꼭 사용하셨으면 좋겠습니다.
사실 이 단축키를 알려드리기 위해
준비한 포스팅 입니다.
6. Assign Material to Selection

우선 재질창 단축키부터 너무 불편합니다.
단축키가 M이며, 이것을 누르려면 키보드를 봐야 합니다.
화면만 보면서 오른손으로 마우스를 잡고 있으므로
왼손으로 단축키 M을 누르기보다
` 키를 누르기 수월합니다.
( 숫자1키 왼쪽에 위치한 ` 키이며, 쉬프트를 누른채로 입력하면 "~"이 나옵니다. )

오브젝트에 재질을 적용하려면 Assign Material to Selection을 클릭합니다.
재질 창의 빨간색 네모칸의 아이콘을 누르면 재질이 적용됩니다.
Customize User Interface - Keyboard Tab에서 Group을 Material Editor으로 변경하고,
Assign Material to Selection에 단축키 1을 적용합니다.
이제 순식간에 재질을 적용시킬 수 있는 단축키 작업은 완성되었습니다.

임의로 재질 하나를 선택해 둡니다.
저는 Material #15 노란색 재질을 선택했습니다.
이제 재질 창을 닫습니다.

재질창을 닫고, 재질 적용할 오브젝트를 선택한 상태에서
단축키 `1` 이렇게 눌러줍니다.
` : 재질창 열기
1 : 재질 씌우기
` : 재질창 닫기
오브젝트에 노란색 재질 적용과 동시에 재질 창이 잠시 열렸다 닫히는 것을 볼 수 있습니다.
따라서 앞으로 재질을 씌울 때에는 원하는 재질을 선택하고 1만 누르면 됩니다.
꼭 `1` 단축키가 아니어도 좋으니 마음에 드는 키를 찾아 적용해서
유용하게 사용했으면 좋겠습니다.
7. Short key - Save

적용한 단축키는 다른 이름으로 저장해두기를 권장합니다.
다른 컴퓨터에서도 내 손에 맞는 단축키를 Load 해서 사용할 수 있으며,
3dmax 2020 이후의 프로그램을 설치하는 경우에도 쓸 수 있기 때문입니다.
8. Write Keyboard Chart...

기본 단축키와 적용한 단축키를 메모장으로 불러내어 확인도 가능합니다.
위 이미지처럼 Write Keyboard Chart... 를 클릭해서 원하는 폴더에 저장하면 됩니다.

저장한 텍스트 파일을 열고, Ctrl+F키를 눌러 단축키를 찾아볼 수 있습니다.
3dmax의 기본 단축키가 무엇인지 알고 싶으면 나만의 단축키를 만들기 전에 저장해 놓으면 됩니다.
이번 포스팅 역시 실무에 조그만 도움이 되었으면 좋겠습니다.
구독해주셔서 감사합니다.
3dmax - 라인의 종류 - 이해하고 한번만 그려보면 복습도 필요 없는 (line)
3dmax 라인은 매우 직관적이어서 이해하고 딱 한 번만 그려보면 복습도 필요 없습니다. 라인(line)의 종류는 4가지인데 실무에서 3가지만 사용했었습니다. 그만큼 라인은 숙지할 내용도 별로 없기
102max.com
'3d max - step 1' 카테고리의 다른 글
| 3d max - 뷰포트 보기 좋게 설정하기 [viewport control] (0) | 2023.01.26 |
|---|---|
| 3dmax - 2d Line - Vertex 라인 버텍스 사용방법 (0) | 2020.12.26 |
| 3dmax - 라인의 종류 - 이해하고 한번만 그려보면 복습도 필요 없는 (line) (0) | 2020.12.18 |