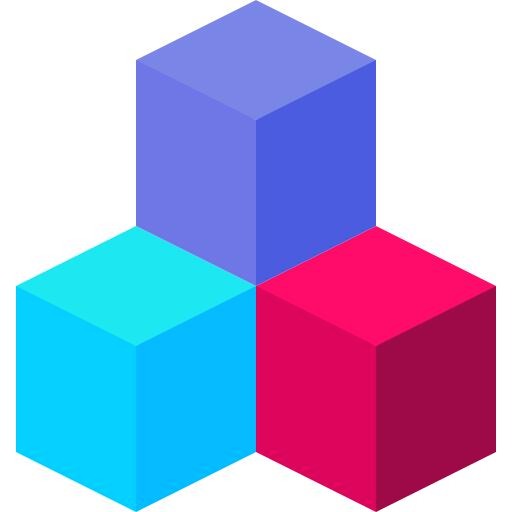티스토리 뷰
안녕하세요~ 오늘은
맥북 배터리 잔량 숫자 표시하는 방법과
도구막대를 마스터할 수 있게 해드릴게요.
맥북 입문자, 초보자에게 꼭 필요한
꿀팁이니까 한번 확인해 보시고,
유용하게 사용하셨으면 좋겠습니다.
[1] 메뉴 막대

맥북을 실행하면 우측 상단에 보이는
아이콘이 나열된 것을 도구 막대라고 합니다.
아이콘 형태만 봐도 그 용도를 알 수 있겠죠?
저는 배터리가 97%라는 정보도 한 눈에 보이네요.
맥북 초기 세팅에는 배터리 잔량이
숫자로 보이지 않거든요.
(이런건 그냥 기본으로 해주지.. ㅠㅠ)
[2] 제어 센터

시리 아이콘의 바로 왼쪽에 보이는
제어 센터 아이콘도 기억해 두면 좋습니다.
도구 막대에 아이콘을 제어 센터에서
자유롭게 컨트롤 할 수 있기 때문이에요.
[3] Dock 및 메뉴 막대

하단에 여러 어플들이 보이지요?
Dock 이라고 부른답니다.
(명칭은 한번만 알아두면 된답니다~)
1. 시스템 환경설정을 선택합니다.
2. Dock 및 메뉴 막대를 선택합니다.

왼쪽에 "제어 센터" 라는 작은 글씨가 보이나요?
위에 잠깐 보여드렸던 우측 상단에 제어센터를
여기서 컨트롤 할 수 있으니 하나씩 클릭해 보세요.
하단으로 쭉~ 스크롤 다운해 보시면
배터리에 대한 부분을 찾을 수 있을거에요.
[3] 배터리 잔량 숫자 표시

1. 메뉴 막대에서 보기는 선택되어 있을거에요.
기본적으로 배터리 아이콘은 보이니까요.
(안보이는 분은 선택해 주세요~)
2. 제어 센터에서 보기 선택은 자유입니다.
제어 센터에서도 배터리 아이콘을 배치해두면
도구 막대로 바로 끌어올릴 수 있어서 편해요.
(하단에 영상을 확인하면 금방 이해할 수 있어요~)
3. 퍼센트 보기를 선택해 주세요.
그럼 도구 막대에서 배터리의 잔량을
숫자로 볼 수 있을거에요.
[4] 제어 센터 - 도구 막대
제어 센터에 있는 아이콘을
드래그해서 도구 막대에
쉽게 가져다 놓을 수 있어요.
제어 센터와 도구 막대를 마스터하시면
배터리 잔량 숫자 확인은 너무 쉽겠죠? ^^
도구 막대의 아이콘을 이동하거나 제거하려면
클릭&드래그만으로는 꼼짝하지 않아요.
커맨드 명령어를 꼭 누른 상태에서
컨트롤 할 수 있답니다.
하단의 영상으로 확인해 보세요~
도구 막대 아이콘 위치 변경하기 너무 쉽죠?
제거할 때에는 너무 빠르면 안되니까
x표시가 뜨면 마우스 클릭을 놓아주세요.
일부러 영상에서 빨리하면 안된다는 걸
몇번 보여드렸습니다~ ^^;
메뉴 막대에 모든 아이콘을 보게 해봤습니다.
물론 제어 센터에서 보기도 해봤어요.
그런데, 한글 아이콘은 보이지가 않네요?
잘못된 건 아니고요.. 왜 그런지 모르겠지만,
키보드의 환경설정에서 따로 열어줘야 합니다.
[5] 키보드 환경 설정

1. 시스템 환경설정을 선택해 주세요.
2. 키보드 아이콘을 선택하시면 됩니다.

입력 소스 탭으로 가서 하단의
메뉴 막대에서 입력 메뉴 보기를
선택해야 초기 세팅처럼 볼 수 있어요.
이 한글 영문 변형키는 왜 따로 있는걸까요?
도구 막대 환경설정에 함께 있으면
정말 좋을 것 같은데 말이에요~
[6] 배터리 환경 설정

도구 막대에서 배터리를 선택하면 하단에
베터리 환경설정으로 바로 갈 수 있어요.
메뉴 막대에서 배터리 상태 보기를
선택 및 해제할 수 있으니 참고해 주세요.
물론, 커맨트 키를 누른 채 바탕화면으로
드래그하면 쉽게 해제할 수 있겠죠? ^^
앞으로도 맥북 입문자, 초보자에게
도움이 될 수 있는 꿀팁이 있으면
포스팅 해드리겠습니다.
그럼, 모두모두 행복 가득한
하루 보내세요~^^
(영상으로 보셔도 좋을 것 같아요.~.)
'IT - Tech > MAC - Tip' 카테고리의 다른 글
| 맥북 화면 캡쳐 모든 것! 단축키 원하는대로 변경 가능! 아이폰 캡쳐는? (0) | 2023.06.03 |
|---|---|
| 맥북 한글 오피스 무료 다운 설치 및 사용하는 방법 온라인 오프라인 모두 가능! (돈 쓰지 마세요~) (0) | 2022.12.07 |