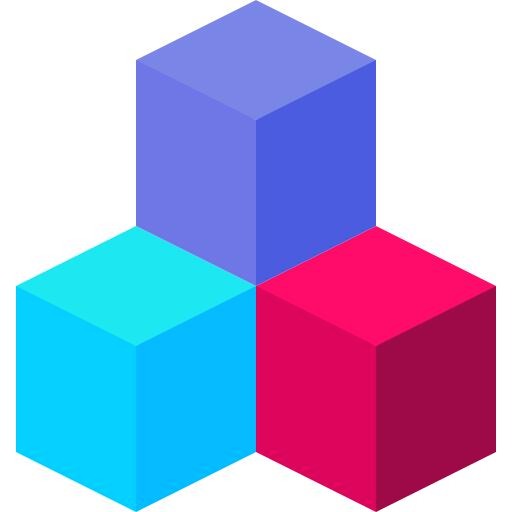티스토리 뷰
맥북 사용자라면 화면 캡쳐 하는 방법과
단축키를 기억하고 있어야 해요.
유용한 기능이 많아서 자주 사용하다 보니
이제 저는 자연스럽게 화면 캡쳐 단축키를 누른답니다.
그럼, 우선 단축키 모은 곳을 찾아가볼게요.
1. 키보드 단축키 진입하기

1. 시스템 설정을 클릭!
2. 좌측의 키보드 클릭!
3. 키보드 단축키 클릭!
시스템 - 키보드 - 키보드 단축키
이렇게 기억하면 좋을 듯합니다.
2. 맥북 화면 캡쳐 = 스크린샷

키보드 단축키가 모여있는 곳입니다.
이 중에서 스크린샷을 클릭해 주세요.
우선, 우측에 세 가지 단축키만
기억하면 좋을 것 같아요.
"클립보드"라는 단어가 추가된 단축키는
캡쳐된 이미지를 기억하고 있다가
필요한 곳에 붙여 넣는 기능이에요.
혹시 "클립보드" 단축키에 대해
이해되지 않는다면 댓글 달아주세요.
자세히 알려드릴게요. ^^
-
단축키 위치를 잊어버리셨다면,
"키보드"만이라도 기억해 주세요.
검색으로 찾는 방법도 알려드릴게요.
3. 시스템 - 키보드 검색

시스템을 실행한 상태에서
좌측 상단에 "키보드"를 검색해 주세요.
그럼, 좌측에 아이콘이 나올 거예요.
키보드에 관련된 카테고리를
모두 볼 수 있답니다.
예를 들어서 "오디오"를
한번 검색해 볼게요.

좌측에 네 개의 아이콘이 보이지요?
이 카테고리 안에 오디오 기능이
있다는 것을 알 수 있겠죠.
이렇게 시스템에서도
검색을 통해 원하는 것을
찾아갈 수 있답니다.
굿굿~!
^^
4. 맥북 화면 캡쳐 단축키

가장 먼저 파란색 단축키를
실행하면 회색 창이 보일 거예요.
우선 "⇧ + ⌘ + 5"를
먼저 입력해 보시면
회색 창이 나타납니다.
빨간색과 노란색 먼저
자세히 알아볼 테니
기억해 주세요.
5. 전체 화면 캡쳐 (스크린샷)

전체화면을 캡쳐하고 싶다면
"⇧ + ⌘ + 3"을 누르면 됩니다.
또는
"⇧ + ⌘ + 5"를 누르고,
가장 왼쪽 아이콘을 클릭해 보세요.
모두 같은 명령어입니다.
6. 부분 선택 캡쳐 (스크린샷)

전체화면이 아닌 부분만 캡쳐를 원하신다면
"⇧ + ⌘ + 4"를 입력하시면 됩니다.
또는
"⇧ + ⌘ + 5"를 누르고,
왼쪽에서 세 번째 아이콘을 클릭해 보세요.
부분 선택 스크린샷도 좋지만,
여백 없이 아이콘만 캡쳐하고
싶은 경우도 있겠지요?
7. 선택한 윈도우 캡쳐

포토샵에서 누끼 따듯이
선택한 아이콘만 정확하게
캡쳐해주는 명령어입니다.
이 기능은 단축키가 없으니
"⇧ + ⌘ + 5"를 누른 다음
왼쪽에서 두 번째 아이콘을
선택하시면 됩니다.
선택한 윈도우 캡쳐
결과를 보여드릴게요.

선택 부분 캡쳐보다
깔끔하게 캡쳐 되었네요.
(제가 가장 많이 사용하는
캡쳐 기능이랍니다. ^^)
이제 녹화 기능도 알아볼까요?
8. 전체화면, 부분화면 녹화

녹화 방법도 캡쳐 방식처럼
전체와 선택, 이렇게 두 가지예요.
상황에 따라서 선택해서
사용하시면 됩니다.
전체화면 녹화는 너무 쉽죠?
그럼, 선택 부분 녹화 기능만
한번 보여드려 볼게요.
9. 선택부분 녹화

선택부분 녹화 아이콘을 누른 다음
원하는 부분을 드래그해주세요.
엣지 부분을 클릭, 드래그해서
크기 변경도 가능하답니다.
녹화 아이콘 옆에
옵션도 한번 눌러보세요.
저장할 곳을 바탕화면에서
다른 곳으로 옮길 수도 있고,
시작 타이머도 유용합니다.
아이폰을 사용하고 계시다면
마이크에 아이폰도 보일 거예요.
-
블로그를 작성하다 보니
아이폰에서 쉽게 캡쳐하는
방법도 생각이 나서 영상으로
한번 만들어볼 생각이에요.
그럼, 오늘도 맥북 잘 사용하시고,
행복 가득한 하루 보내세요~^^
(영상으로 만들면 이 글 지우고,
하단에 배치해 둘게요~^^)
'IT - Tech > MAC - Tip' 카테고리의 다른 글
| 맥북 한글 오피스 무료 다운 설치 및 사용하는 방법 온라인 오프라인 모두 가능! (돈 쓰지 마세요~) (0) | 2022.12.07 |
|---|---|
| 맥북 배터리 잔량 숫자 표시하는 방법 & 도구막대 마스터 하기 (0) | 2022.08.15 |