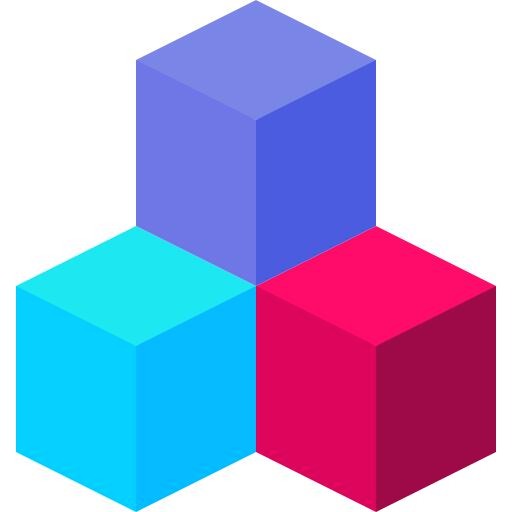티스토리 뷰

3d max 미러 (mirror) 사용해보신 적 있나요?
불편함을 느낀 적이 없으셨다면 아직은
시미트리 (symmetry) 명령어에 대해
생소하신 분일 가망성이 높아요.
결론을 먼저 말씀드린다면?
" 2D에서는 미러를 쓰고,
3D에서는 시미트리 쓰기. "
간단히 정리할
수 있겠어요.
^^
혹시
미러를 이미
알고 계신 분이라면
[07.] 부터 보시면 됩니다.
...
[ 00. 미러 (mirror) 아이콘 ]

언제부턴가 3d max에서
유익한 기능이 추가되었어요.
아이콘을 사~알~짝!
올려놓고 기다리면?
어떤 역할을 하는지
금방 이해할 수 있게
보여준답니다. ^^
이미지로 부족한 명령어는
애니메이션으로 설명해 주고 있죠.
(따봉 따따봉)
[ 01. 라인 (Line) 그리기 ]

라인 툴을 이용해서 아무거나 그려 보세요.
미러 (mirror) 기능을 알아보기 위한 것이니
부담 없이 스~윽 스~윽 그려 보세요. ^^
저는 미러 복사 될 것을 예상해서
왼쪽 날개(?) 같은 것을 그렸답니다.
(그릴 땐 괜찮았던 것 같은데...;;)
[ 02. 미러 (mirror) 아이콘 누르기 ]

미러 (mirror) 아이콘을 누르자마자
날개 모양이 뒤집어진 것을 볼 수 있어요.
처음에 No Clone 으로 되어 있어서
복사되지 않고 뒤집어진 것 같아요.
최근에 눌렀던 옵션이 적용되니까
항상 체크해야 한다는 것, 잊지 마세요.
[ 03. Clone Selection : Copy ]
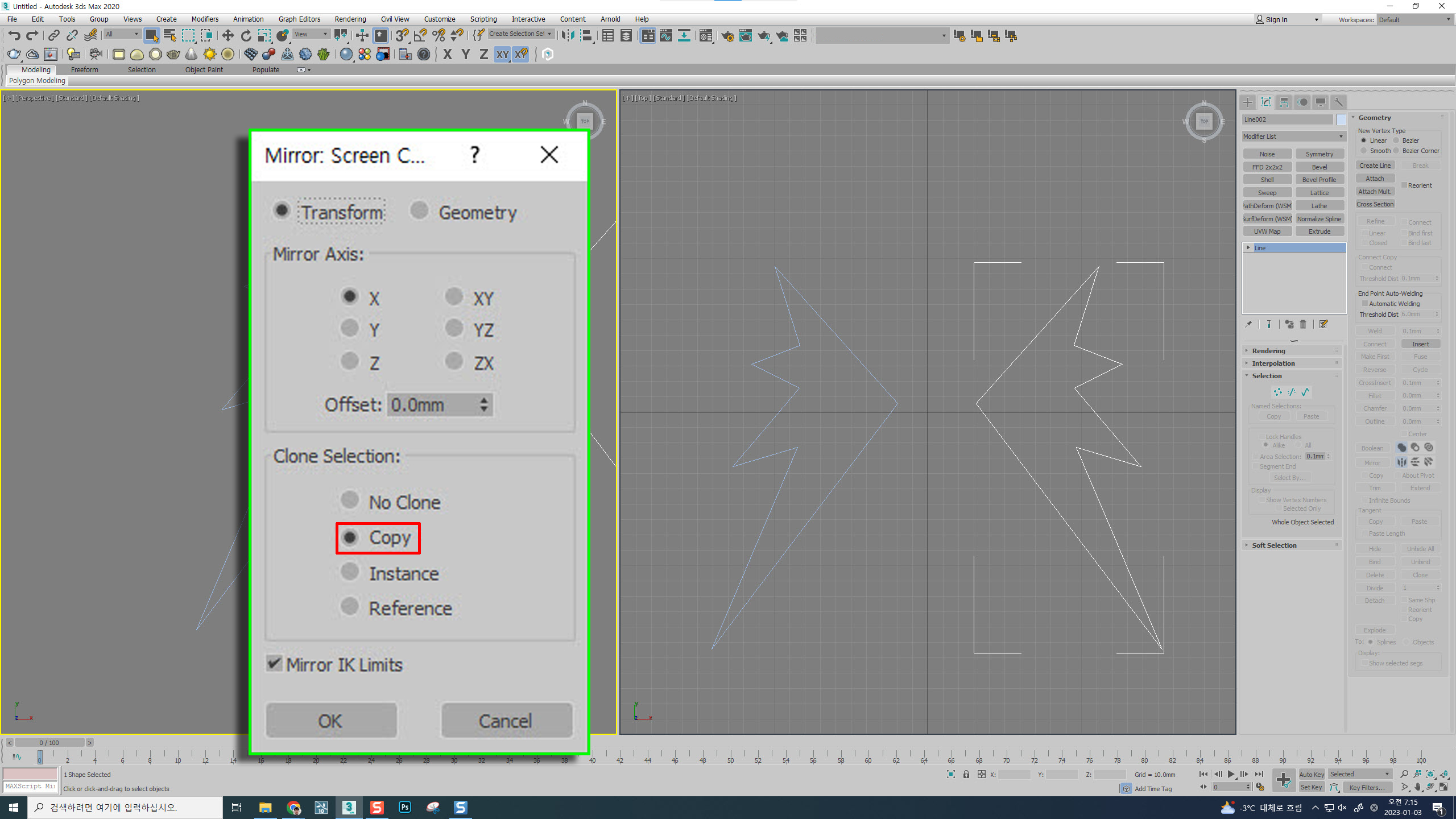
Clone Selection 옵션에서 Copy를 눌러보면
미러 (mirror) 복사가 된 것을 확인할 수 있습니다.
어때요? 정말 쉽죠?
Offset 값을 넣으면 그만큼의 이격이
생긴다는 것을 직접 해보는 것도 좋겠어요.
음...
3d max 의 미러는 오류가 많다고 해서
숙련자 분들은 잘 사용하지 않았었어요.
제 경험으로 말씀드리자면
3D에서는 무언가 꼬인 느낌이
작업하면서 가끔 있었거든요.
그래서 초반에 미리
결론을 내렸습니다.
[ 04. Reference = Instance + Copy ]

레퍼런스는 인스턴스에 복사를
더한 개념이라고 보면 쉽게
이해할 수 있을 것 같아요.
인스턴스는 복사 원본이 변경되면
그에 종속되어 같이 변경되는 거잖아요?
레퍼런스는 이 명령어를 실행한
순간까지만 종속이 되고, 그다음
스택부터는 복사한 다음의 효과가
적용된 것처럼 실행한답니다.
이해가 조금 어렵지요?
저도 글로 설명드리기가
쉽지 않네요. 하단 이미지를
보시면 금방 이해될 것 같아요.
[ 05. Reference 효과 ]

자세히 보시면 Line은 두꺼운 글씨체가 되어서
원본에 종속된다는 것을 알 수 있어요.
하지만 Extrude 명령어는 얇은 글씨체이고,
그 아래 바 하나가 지나가는 것이 보입니다.
이 바 위로 스택이 쌓이는 명령어는
종속되지 않는다는 것이죠.
그래서 오른쪽 날개만
Extrude 된 것을
볼 수 있죠.
^^
[ 06. Reference 종속 ]

원본의 Line을 변경하면
오른쪽 Reference 적용한 날개도
변경되는 것을 볼 수 있어요.
(모델링 난이도가 높을 때 종종 쓰인답니다.)
자 그럼 미러는 이 정도로 정리하고,
시미트리에 대해 알아볼까요? ^^
[ 07. Symmetry 명령어 실행 ]

시미트리는 기본적으로 아이콘이 없어요.
직접 만들지 않는 이상 Modifier List에서
직접 찾아서 눌러줘야 하는 불편함이 있어요.
그래서 저는 Modifier List 밑에
Symmetry를 고정해 두었답니다.
(혹시 방법이 궁금하시다면
댓글 달아주세요. ^^)
[ 08. Symmetry Option ]

시미트리의 가장 큰 강점은
미러처럼 OK를 누른 다음에
수정이 어려운 불편함이 없어요.
언제든 시미트리의 옵션값을
선택해서 수정할 수 있답니다.
물론, 이보다 더 큰 강점이
3D 모델링에서 나타납니다.
조금 난이도 있는 모델링을 원하신다면
얼마나 큰 강점이 있는지 영상으로
한번 만들어 볼 생각이에요.
[ 09. Symmetry 속성 ]

단축키 1을 누르면 녹색 테두리처럼~
Mirror 클릭하면 빨간색 테두리처럼~
단축키가 빠르니까 "1" 눌러 주세요!
(굿좝)
[ 10. Symmetry 수정 ]

단축키로 속성을 들어갔다면
이제 마우스로 클릭 및 드래그를 해보세요.
원하는 만큼 이격을 줄 수 있답니다.
물론, 정확한 값을 줄 수도 있지요.
3d max를 껐다 켜도 변경 가능하다는 것이
Mirror 기능의 단점을 극복한 "시미트리"입니다.
하지만 시미트리에게도 단점이 하나 있죠.
2d line을 적용하면 바로 면이 생깁니다.
"어? 나는 라인만 미러 하고 싶은데?"
이런 상황에서는 Mirror 추천드릴게요.
처음에 미리 결론을 내린 것을
다시 한번 읽어보시면
"아하!" 하실 거예요. ^^
이다음부터는 안 보셔도 됩니다.
이해를 돕기 위해 하트 모델링 하면서
설명드리는 것이니까요. ^^
그럼, 미러와 시미트리 모두
잘 사용하셨으면 좋겠습니다.
(꾸벅 꾸벅)
...
[ 부록 ] 하트 만들기 (with. Symmetry)

시미트리를 사용하면 오른쪽 반 하트는
만들어질 테니까 일부러 왼쪽만 그립니다.
처음부터 잘 그리지 않아도 돼요.
다 만들고 수정하면 되니까요. ^^

이번엔 Extrude를 적용합니다.
그리고 Symmetry를 적용하면
Extrude까지 함께 종속되니까요. ^^

시미트리 명령어를 실행하고,
속성으로 들어가서 딱 맞추어 줍니다.

일부러 전혀 다른 모양으로
만들 수 있다는 것도 보여드리느라
나비형태(?)처럼 변경해 보았어요.

짠~ 완성했어요~♥
시미트리에서 끝이 아니라
이 모델링을 계속 이어서
작업하는 영상도 한번
찍어 보겠습니다.
그럼 이제 진짜 마무리할게요.
끝까지 봐주셔서 감사합니다.
다음에도 유익한 기능 가지고 올게요.^^
(꾸벅 인사~)
'3d max - step 3' 카테고리의 다른 글
| 3d max - hotkey 작업 속도가 빠를 수 밖에 없는 단축키 만들기 [shortcut key] (0) | 2023.01.27 |
|---|---|
| 3dmax - 폴리곤 모델링과 터보스무스 관계 Polygon - TurboSmooth (0) | 2020.12.23 |