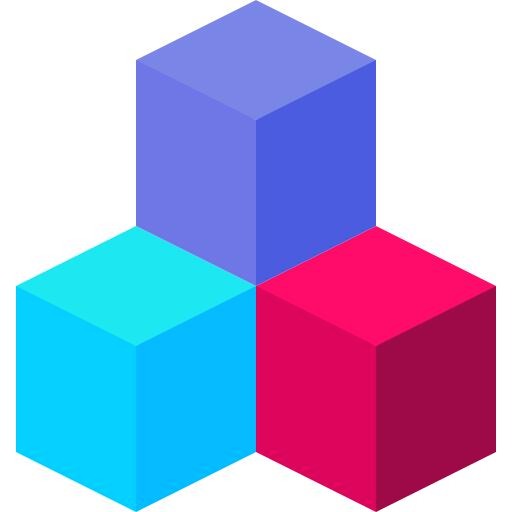티스토리 뷰
3dmax에서 폴리곤 모델링과 터보스무스 관계를 알고, 이 두 가지를 잘 사용하면
이전에 포스팅 한 LEGO 형태를 빠른 시간에 만들 수 있습니다.
뿐만 아니라 어떤 형태를 만들 때 폴리곤에 라인이 어디에 추가하면 되는지
금방 알아내서 모델링할 수 있을 것입니다.
이번 포스팅은 따라 만들기보다 이해가 더 중요하고,
그다음 직접 만들어 봐야 효과가 좋습니다.
1. BOX Modeling
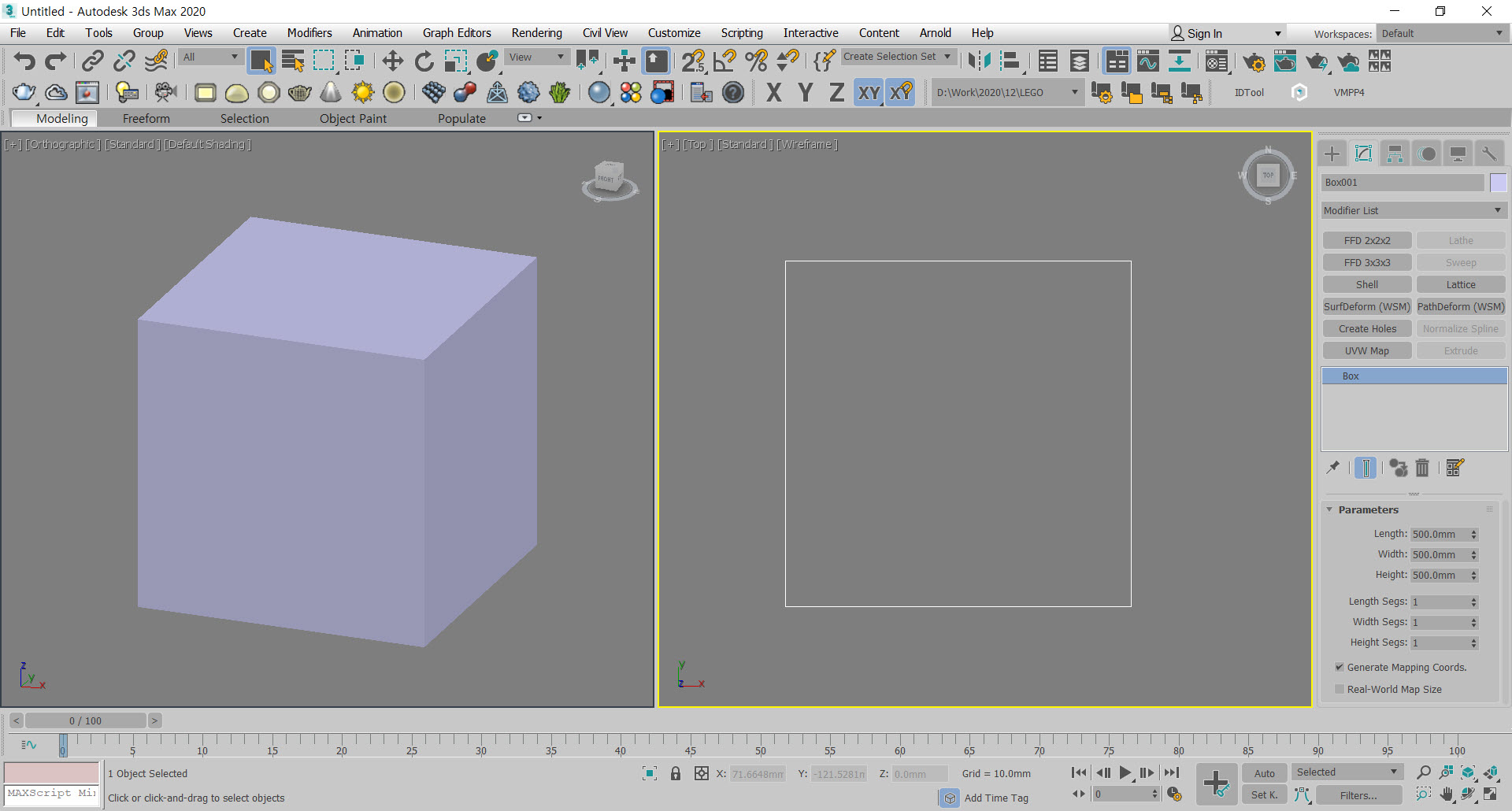
박스 500mm X 500mm X 500mm으로 하나 만들어 줍니다.
Length , With , Height Segs : 모두 1을 입력합니다.
(또는 스피너를 오른쪽 마우스 클릭하면 됩니다.)
2. TurboSmooth
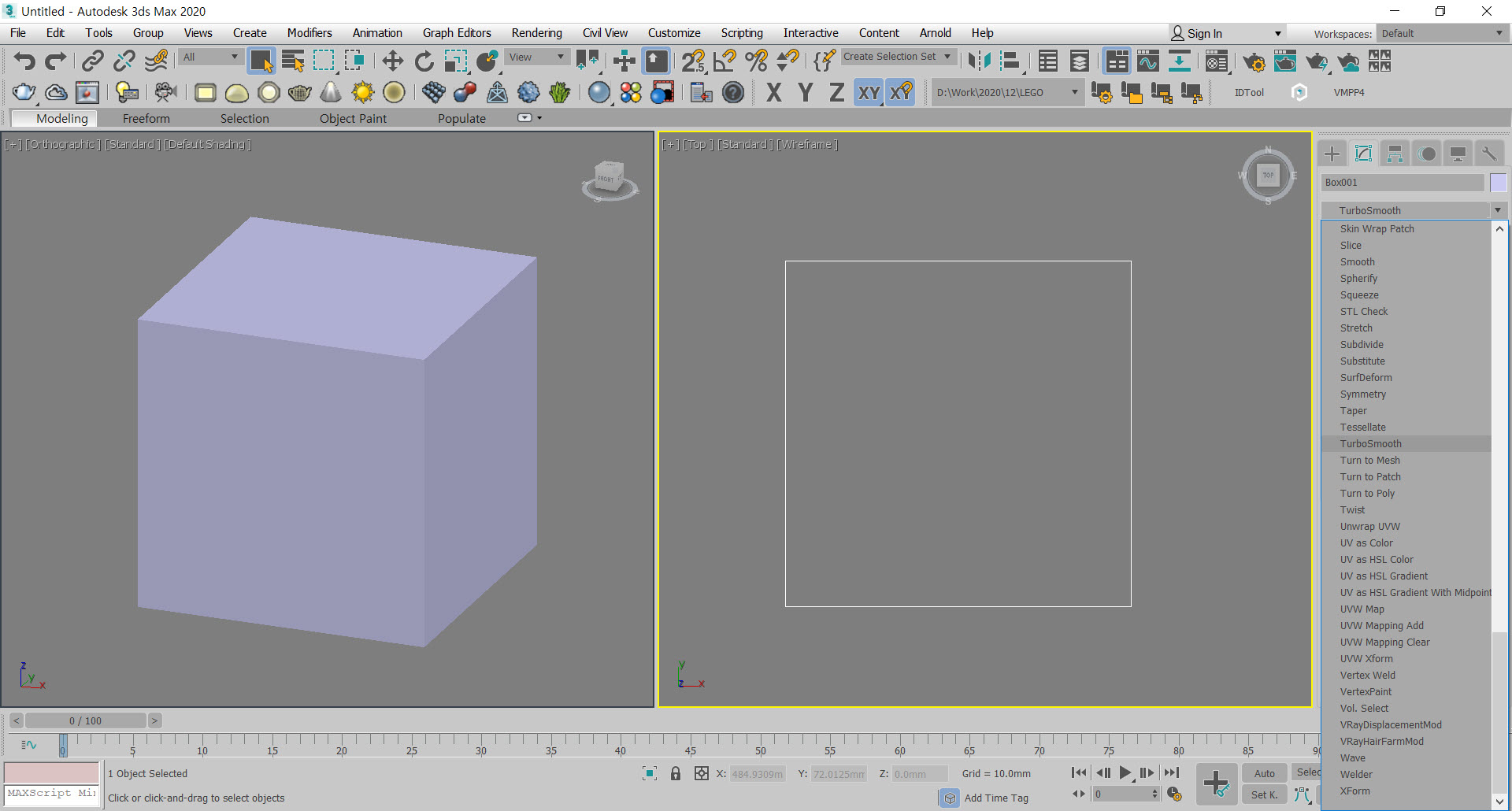
모디파이 탭을 열고 tur을 빨리 쳐서 TurboSmooth를 찾아 클릭합니다.

원도 아닌 8 각형의 찌그러진 오브젝트가 만들어졌습니다.
TurboSmooth라는 명령어는 오그라든다거나 뭉쳐지는 성격을 갖고 있어 보입니다.
이렇게 이해해야 더 빨리 습득할 수 있습니다.
3. BOX Segs : 3
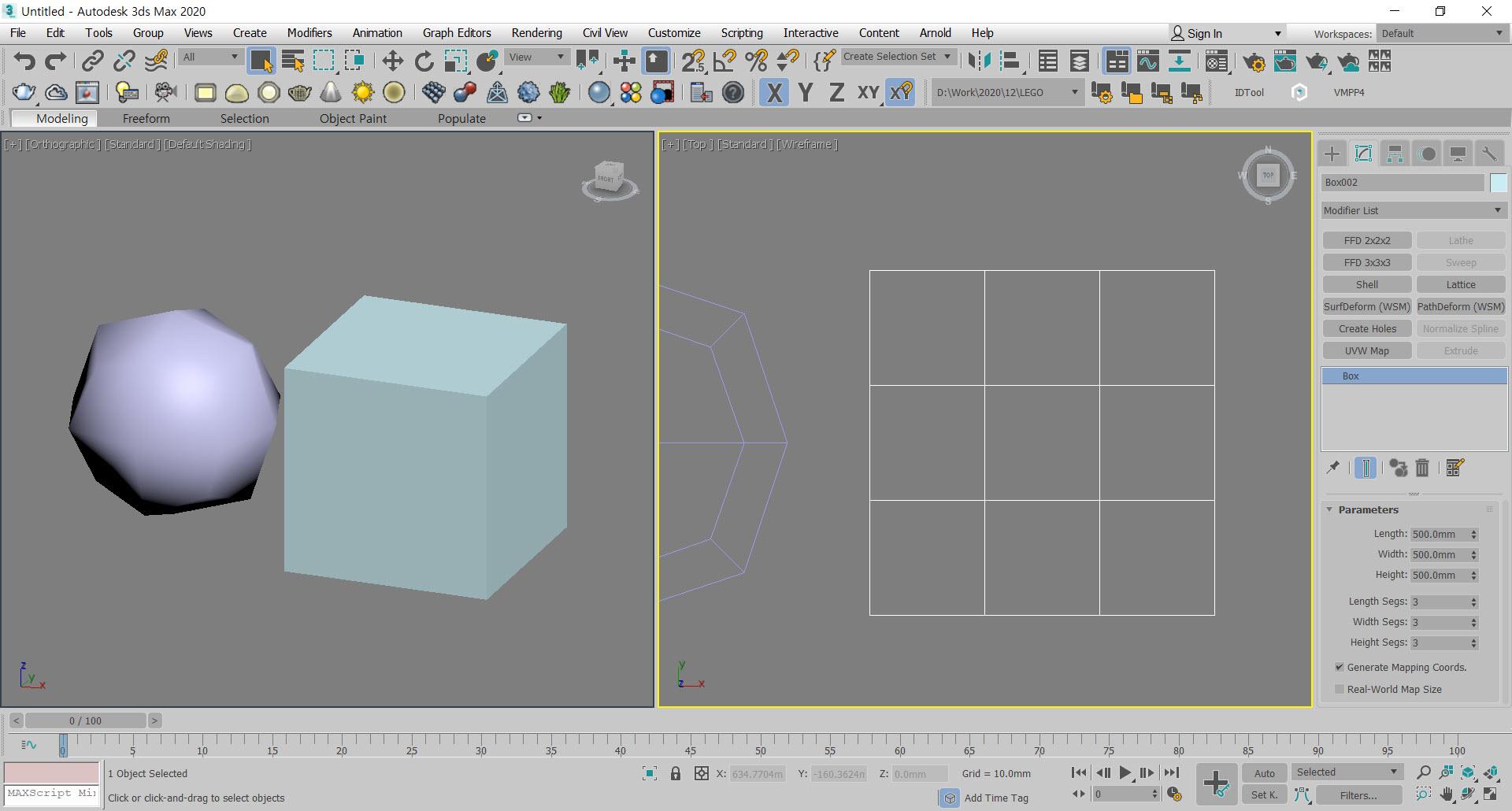
이번엔 똑같은 박스를 하나 복사하거나 만들어서
Length , With , Height Segs : 모두 3을 입력합니다.
박스 내부에 선이 추가되었습니다.
숫자가 커질수록 선이 더 추가되는 것을 확인할 수 있습니다.
4. TurboSmooth
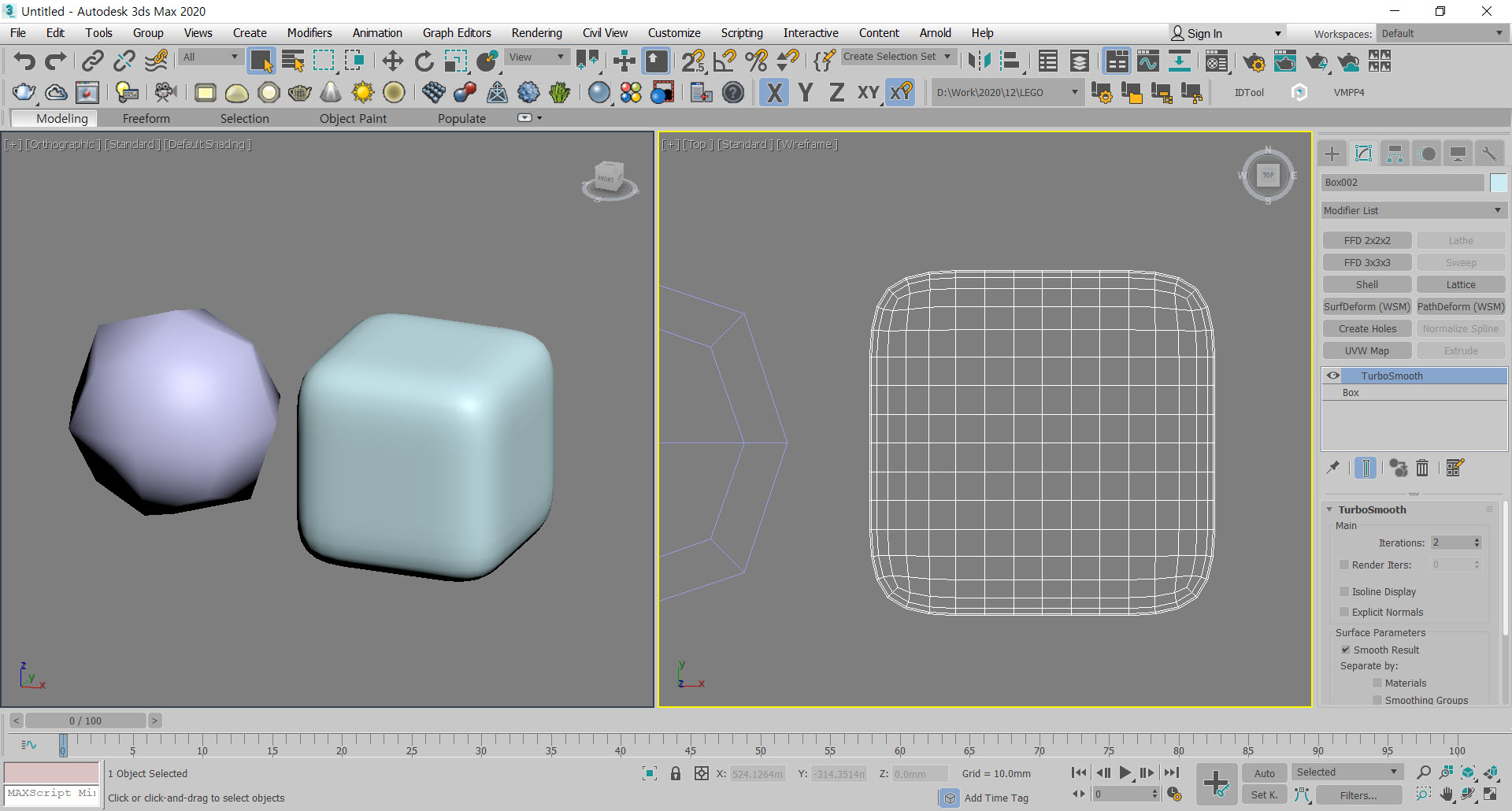
역시 마찬가지로 TurboSmooth를 줍니다.
이번에는 찌그러들지 않고 둥글둥글한 주사위 형태가 만들어졌습니다.
이 순간 바로 알아차려야 합니다.
TurboSmooth는 오그라드는 성격이 있고,
그 텐션이 내부 라인들에 영향을 미친다는 것을 말입니다.
4. Editable Poly

박스의 라인 즉, 세그먼트를 등분으로 추가할 수 있지만, 위치를 변경할 수 없습니다.
변경이 가능하게 만들어주는 것이 바로 Editable Poly입니다.
박스를 오른쪽 마우스 클릭해서 Convert to Editable Poly를 클릭합니다.
5. Tip [ Convert to Editable Polygon ]
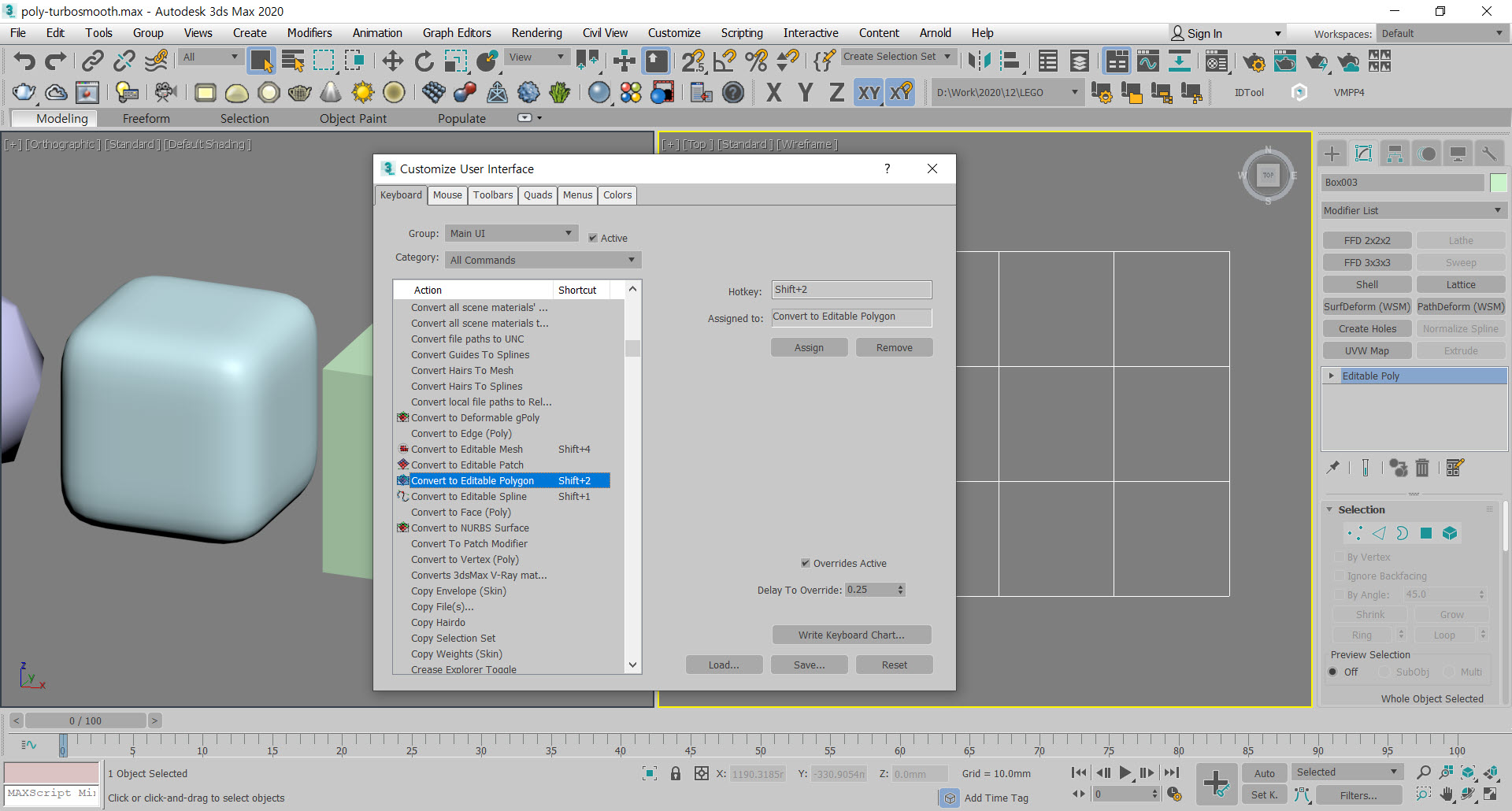
Editable Poly 명령어는 자주 사용하기 때문에 단축키로 설정해 줍니다.
센스 있는 경력자 분이라면 우측 마우스 클릭하여 주는 명령어를
단축키에서 찾아보고 Hotkey에 마음에 드는 키를 넣었을 것입니다.
그래도 최대한 초보자의 눈에 맞춰 팁을 드리겠습니다.
6. Vertex Move

이제 Vertex를 이용해서 내부 라인을 옮길 수 있게 되었습니다.
Segment를 이용해도 되겠지만 일부러 Vertex를 선택했습니다.
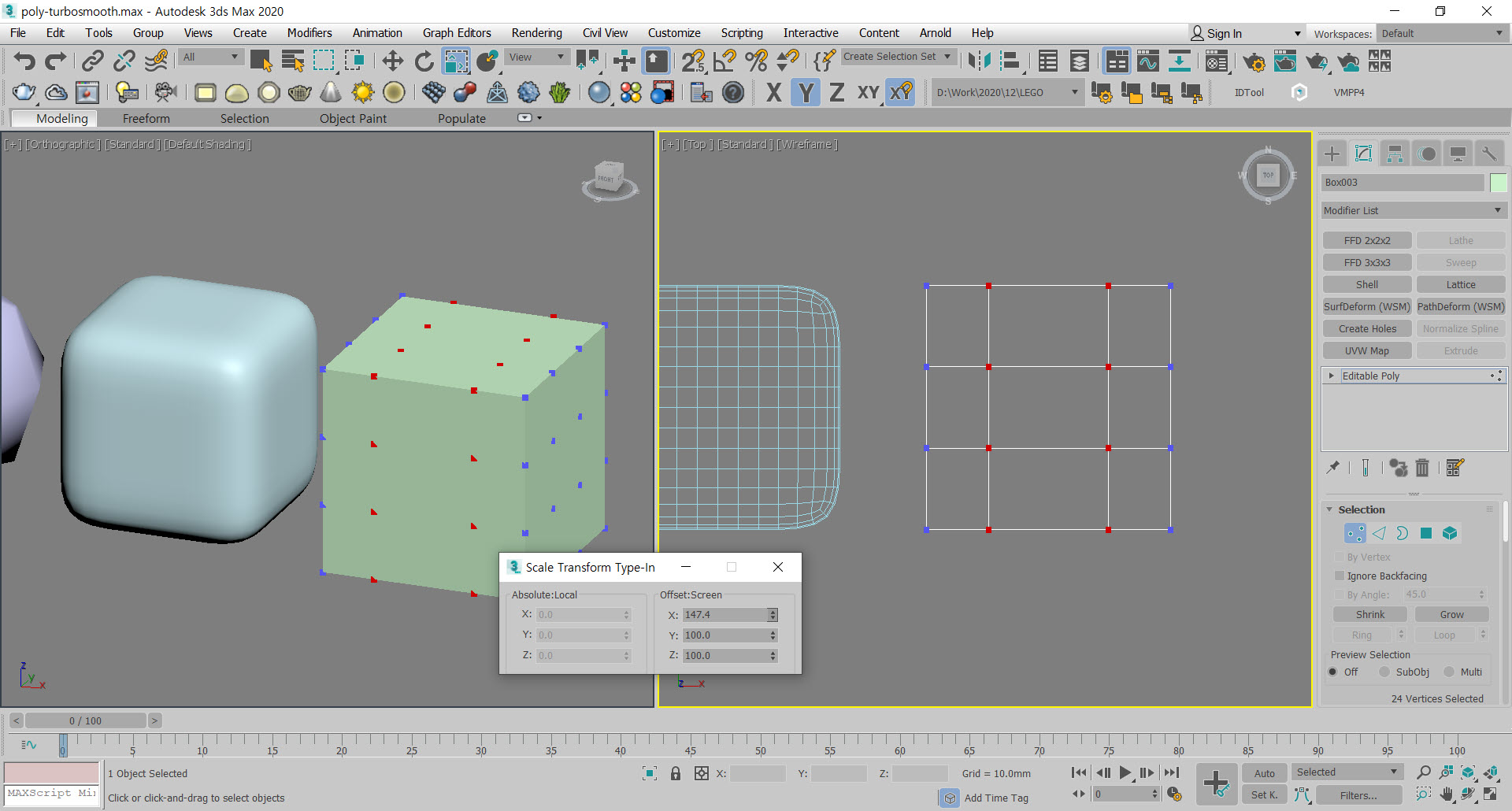
Scale 명령어를 클릭하고 Y를 입력하여 Scale Transform Type-In창을 엽니다.
X축의 스피너를 클릭 + 위로 드래그하면 값이 올라가는 것을 볼 수 있습니다.
동시에 Vertex가 양쪽으로 벌어지게 됩니다.
이 방법으로 Segment를 일정하게 벌릴 수 있으므로
TurboSmooth 명령어를 주면 동일한 텐션을 줄 수 있게 됩니다.

마찬가지 방법으로 위와 같이 선택하고 Y축 스피너를 올려주면
동일하게 선을 벌릴 수 있습니다.
( 실무에서 많이 사용했었습니다. )

이제 두 번째 만든 박스와 비교해 봅니다.
뭉글뭉글한 엣지가 더 각지게 되었습니다.
내부 라인이 외각 라인으로 갈수록 엣지는 더 각진다는 것을 확인했습니다.
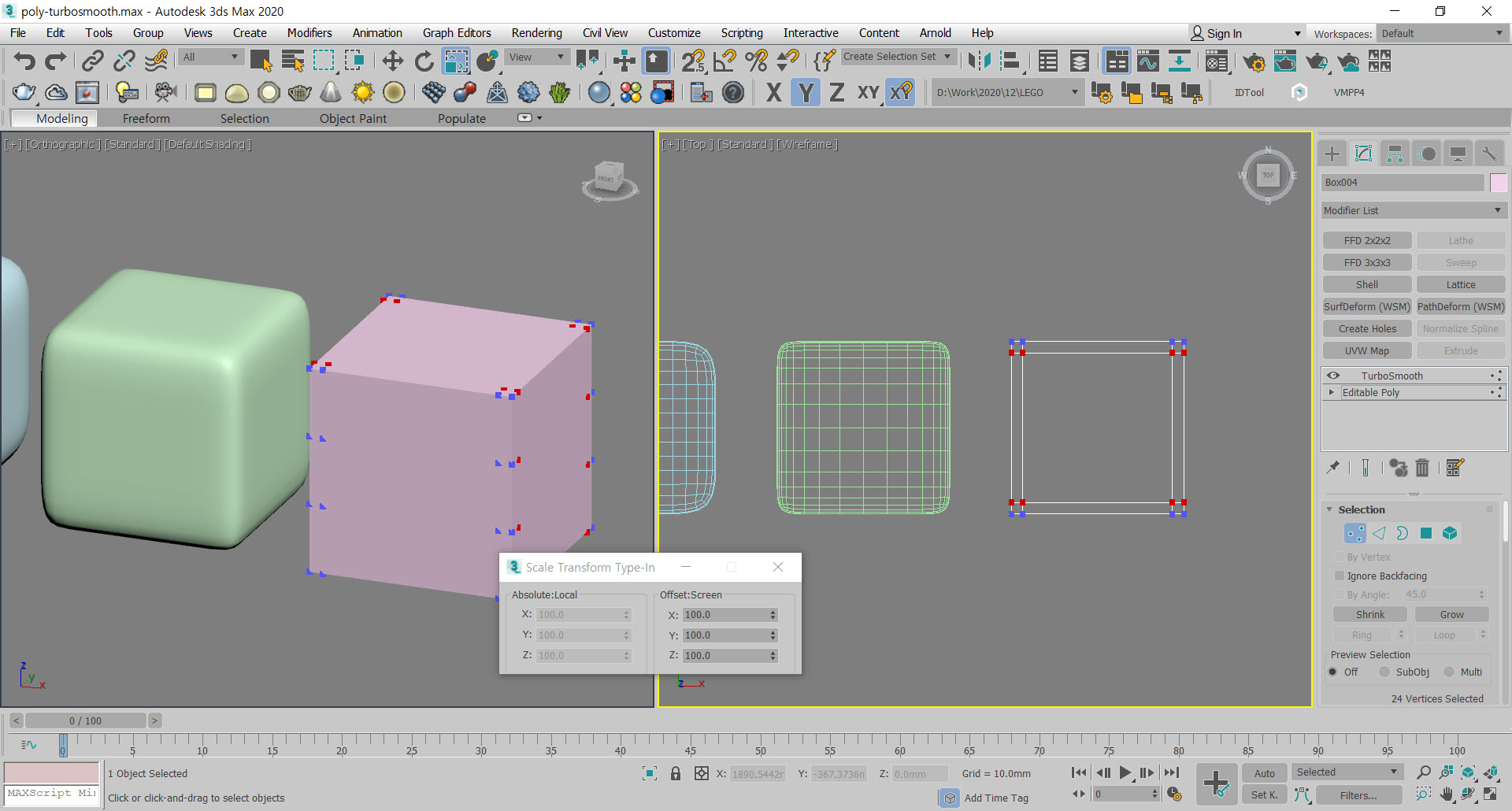
일부러 더 가까이 Vertex를 외각 라인 쪽으로 가까이 가보겠습니다.

이전 포스팅에 만들었던 LEGO와 같은 엣지가 만들어졌습니다.
폴리곤 모델링의 내부 라인과 터보스무스의 엣지 텐션을 알게 되었으니
이제 주변에 보이는 물체를 확인하고 얼마 큼의 라인이 떨어져야 하는지 상상해 봅니다.
7. NGon

TurboSmooth의 오므라드는 성격을 이용해서 NGon으로 원기둥을 만들어 보겠습니다.
8 각형으로 2d 라인을 그렸습니다.
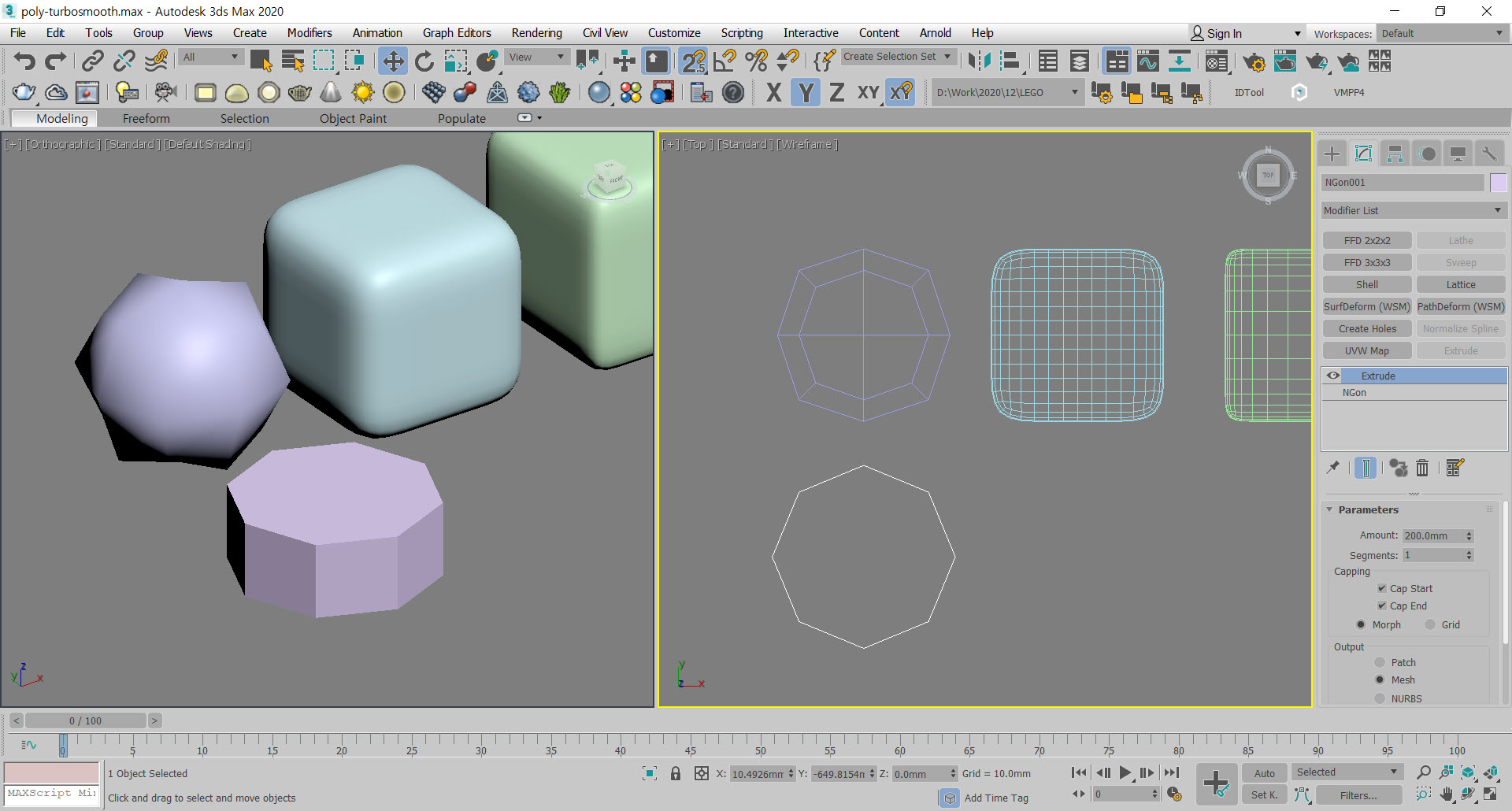
200mm Extrude 하면 8 각기둥이 만들어집니다.

TurboSmooth를 주면 원형으로 만들어지지만 납작해졌습니다.
성격을 이해했다면 상상이 되었을 것입니다.
상, 하단에 내부 라인이 없기 때문에 텐션이 끝과 끝으로 반응한 것입니다.
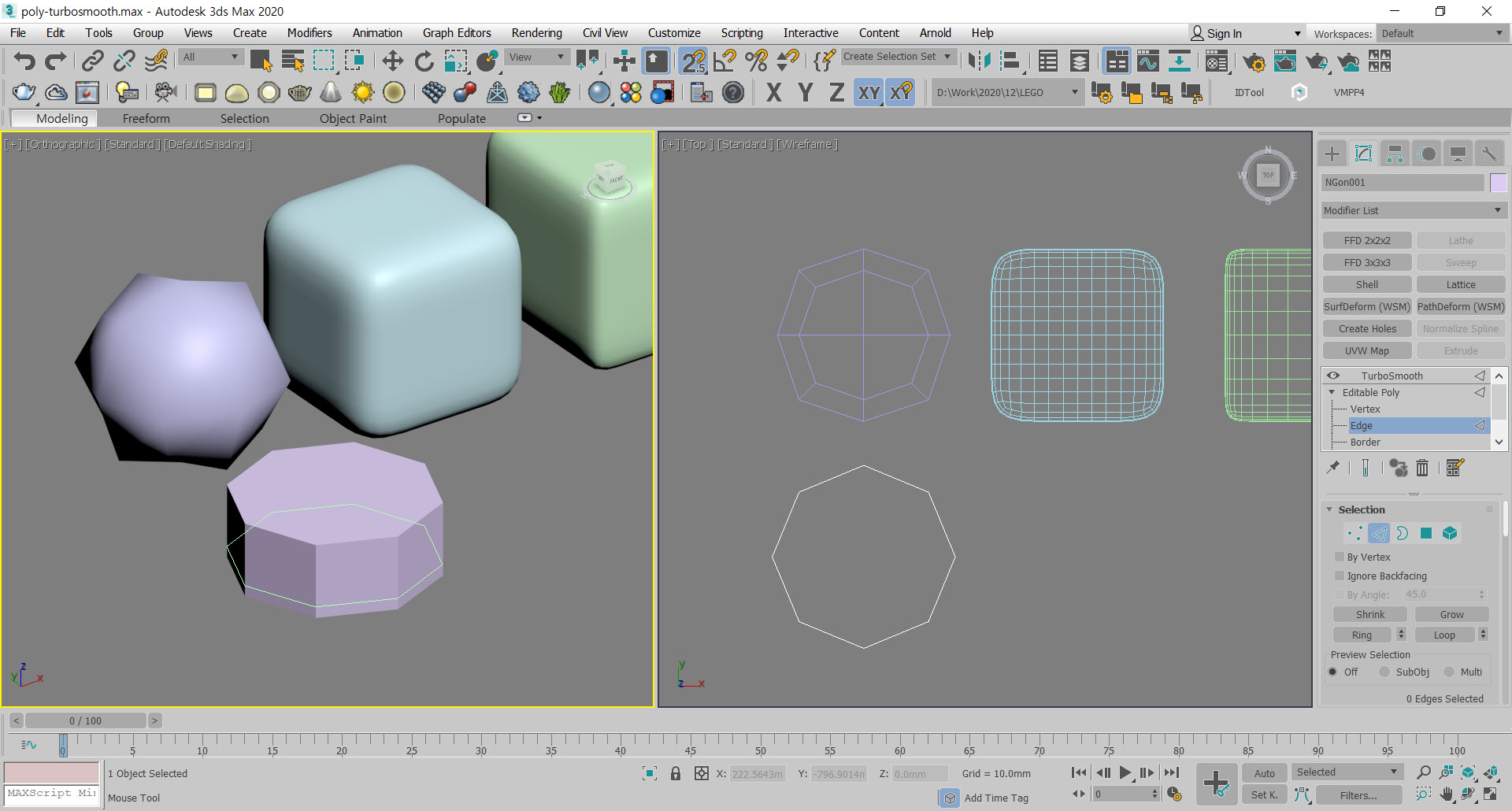
Editable Poly 모드를 클릭하고,
Edge 모드에서 상, 하단에 라인을 추가해주겠습니다.
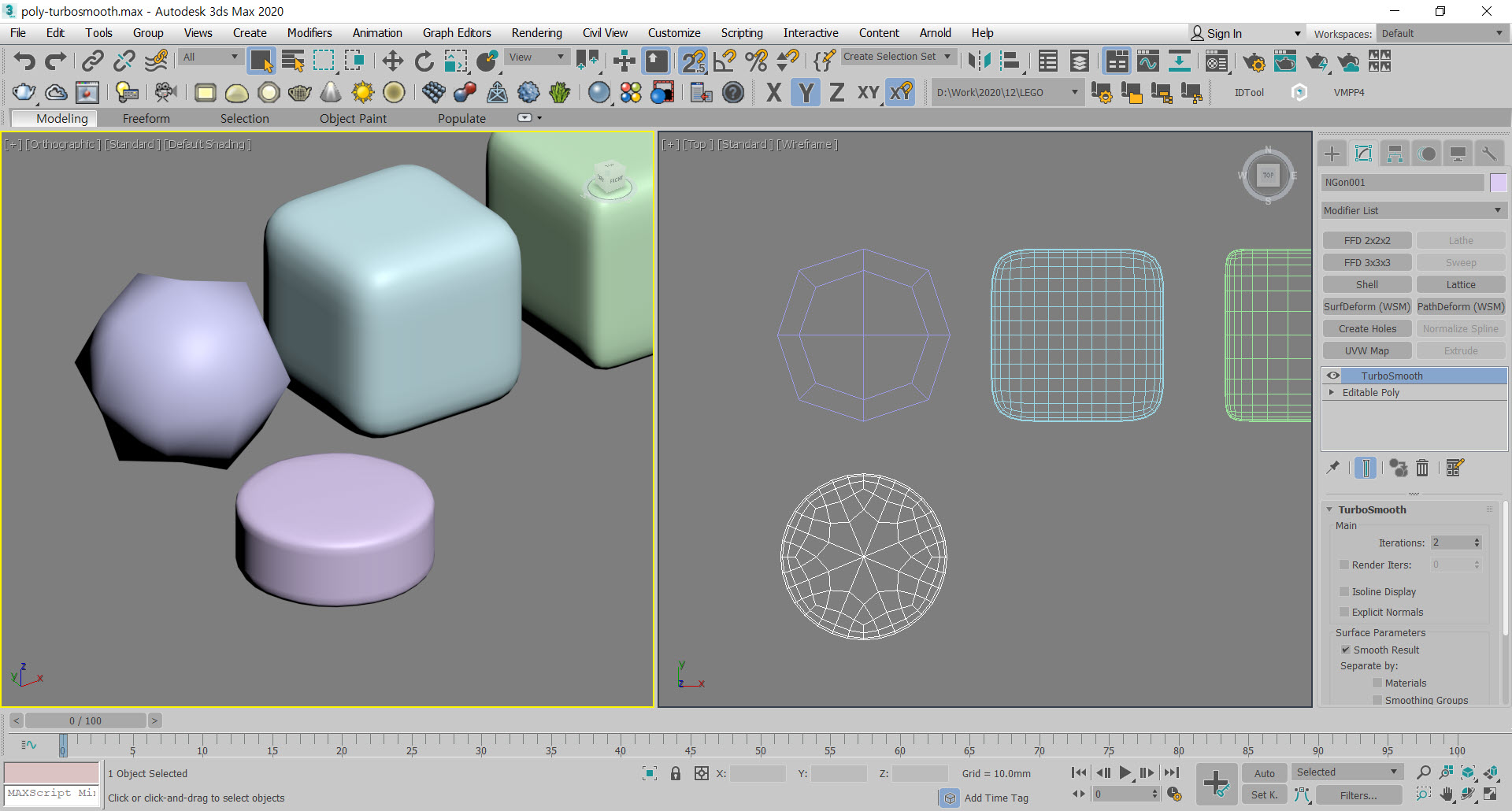
다시 TurboSmooth 상태로 올라와보면 만들고 싶었던 원기둥이 완성되었습니다.
8. Segment Effect
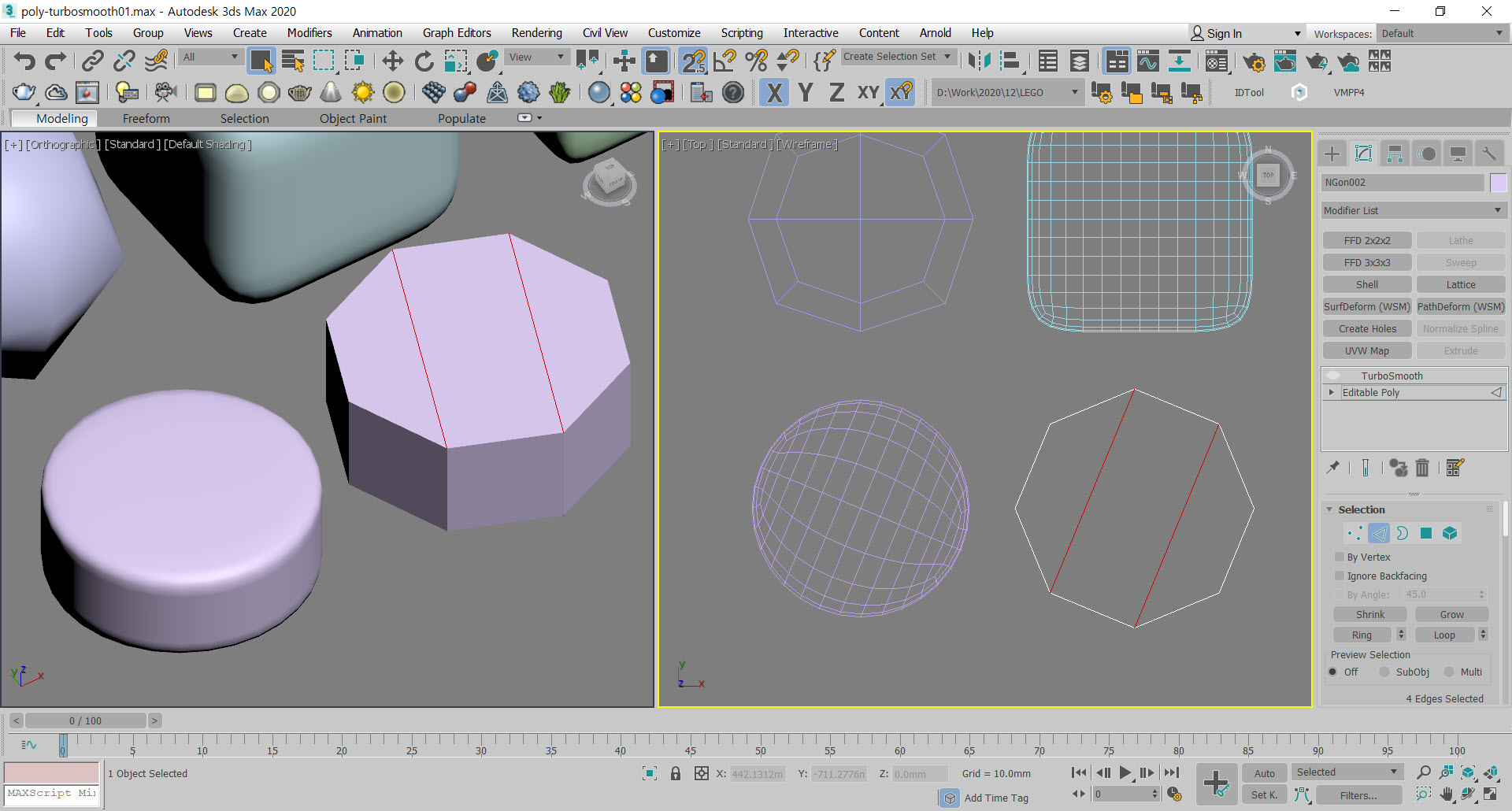
놀고 있는 라인이 없게 하기 위해 8 각형에 edge를 추가해 주었습니다.
좌측에 TurboSmooth 적용된 라인을 보면 어떻게 텐션이 적용되는지 알 수 있습니다.

NGon의 내부 라인이 중심으로 모이면 텐션이 안쪽으로 일정하게 모여집니다.
이 상태에서 형태를 변형하는 것이 일정한 텐션을 주는데 편리할 것입니다.
초보자분은 내부선을 추가한다거나 원형 라인을 추가하는 부분이 어려울 것입니다.
이번 시간은 이해의 시간이었으니 폴리곤 모델링과 터보스무스의 성격만 기억하시면 됩니다.
쉽게 라인을 추가하고 변형하는 것은 추 후 포스팅해서 알려드리겠습니다.
이 글을 읽는 모든 초보자 분들이 완벽하게 이해했으면 좋겠습니다.
감사합니다.
3dmax - script(스크립트) 고퀄리티 재질을 제공하는 poliigon
poliigon 홈페이지를 2018년도에 알게 되었습니다. 3dmax에 script(스크립트) 설치하여 이미 만들어진 고퀄리티 재질을 제공해주고 있습니다. HDR, 모델링, 지브러쉬도 제공하고 있는 poliigon에 대해 알아
102max.com
'3d max - step 3' 카테고리의 다른 글
| 3d max - hotkey 작업 속도가 빠를 수 밖에 없는 단축키 만들기 [shortcut key] (0) | 2023.01.27 |
|---|---|
| 3dmax - 미러 그만, 시미트리 어때요? (mirror , symmetry) (0) | 2023.01.03 |